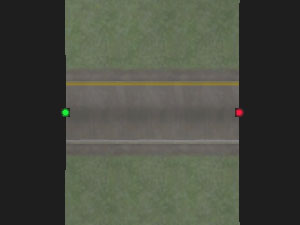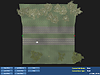キー操作説明
わかっている部分だけ
モードショートカット
アイテムタイプショートカット
その他ショートカット
マップエディタ画面下のボタン
モードショートカット
| 操作 | キー | 説明 |
| None | Esc | キーを無効にする(マウスでクリックやドラッグしても何も変わらない) |
| New Item | E | 新しいアイテムを置く |
| Move Item | M | アイテムを移動する |
| Delete Item | D | アイテムを削除する |
| Item Properties | P | アイテムの設定 |
| Node Properties | N | ノードの設定 |
| Height | H | 高さの設定 |
| Place Start Position | S | 開始場所を変更する |
| Rotate X_Y_Z | R | - |
| Import Map | I | マップデータを追加する |
| Texture Brush | B | - |
アイテムタイプショートカット
| 操作 | キー | 説明 |
| Road | 1 | 道路 |
| City Road | 2 | 市街地道路 |
| Fork | 3 | 道路の1車線→2車線の連結パーツ、給油所、倉庫会社など |
| Cross | 4 | ジャンクション(インター)、交差点、市街地道路のカーブなど |
| Prefab | 5 | ハイウェイ乗り口・降り口、その他道路と一体になっているパーツ(ディーラー、サービス、トンネル入り口など) |
| Free Item | 6 | 構造物全般(岩、建物、橋げた、飛行機、電車など) |
| Aux Item | 7 | 背景の景色(森、川、海) |
| Misc Item | 8 | 給油・サービス・トラックスケールなどのポイント |
その他ショートカット
| 操作 | キー | 説明 |
| Camera Up | Page Up | ズームアウト |
| Camera Down | Page Down | ズームイン |
| Background (0/1) | A | マップ背景のON・OFF |
| Next Preview | Num+ | - |
| Prev Preview | Num- | - |
| Camera Mode | C | カメラモード、マウスで自由な角度からマップを見る |
| Find Edge | F | - |
| Set Defaults | Space | 現在の各設定をデフォルトにする |
| Help Screen | F1 | ヘルプ画面を表示 |
マップエディタ画面下のボタン
| ボタン | 説明 |
| New Map | 新しいマップを作成 |
| Load Map | マップデータを読み込む |
| Save Map | マップデータを保存 |
| Set Defaults | 現在の各設定をデフォルトにする |
| Build Map | - |
| Run Map | マップを起動(テストプレイできる) |
| Quit | マップエディタを終了(ゲーム自体が終了されます) |
| Help | ヘルプ画面を表示 |
マップの作り方
わかっている部分だけ
このページの全ての画像はクリックで拡大表示されます。(別窓)
説明が間違っている可能性があります。また、説明されていない部分はわからない部分なので質問されても困ります。
このページの全ての画像はクリックで拡大表示されます。(別窓)
説明が間違っている可能性があります。また、説明されていない部分はわからない部分なので質問されても困ります。
・初期画面
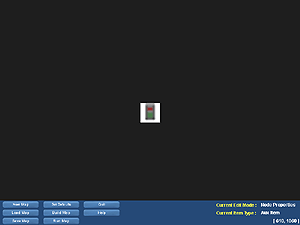 エディタ起動直後の状態。マップ背景を Background(A) キーで黒にしています。
エディタ起動直後の状態。マップ背景を Background(A) キーで黒にしています。
真ん中にある白い立方体はトラックを表しています。黒い部分が立方体の端まで書いてある方が前側です。
この立方体は Place Start Position(S) キーで好きな場所に移動させる事ができるので覚えておくと良いでしょう。
この立方体の位置がゲーム開始時のトラックの位置になります。
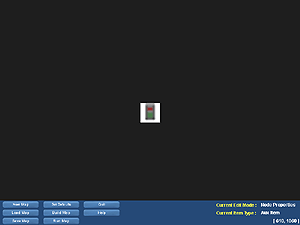 エディタ起動直後の状態。マップ背景を Background(A) キーで黒にしています。
エディタ起動直後の状態。マップ背景を Background(A) キーで黒にしています。真ん中にある白い立方体はトラックを表しています。黒い部分が立方体の端まで書いてある方が前側です。
この立方体は Place Start Position(S) キーで好きな場所に移動させる事ができるので覚えておくと良いでしょう。
この立方体の位置がゲーム開始時のトラックの位置になります。
・道路を引いてみる
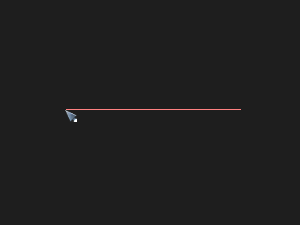 Road(1) キーを押してアイテムを決定する。
Road(1) キーを押してアイテムを決定する。
New Item(E) キーを押して準備完了。
まずは何も考えずに左図のように1本線を引いてみます。
始めたい場所でマウスをクリックし、終わりたい場所で再度クリックします。
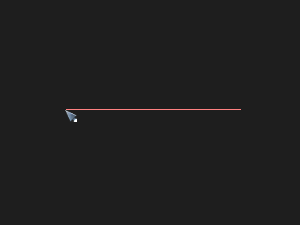 Road(1) キーを押してアイテムを決定する。
Road(1) キーを押してアイテムを決定する。New Item(E) キーを押して準備完了。
まずは何も考えずに左図のように1本線を引いてみます。
始めたい場所でマウスをクリックし、終わりたい場所で再度クリックします。
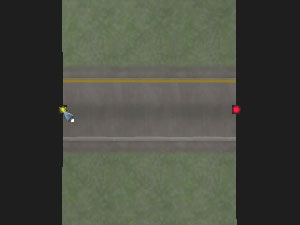 これで道路が引けたと思いますが、最後にクリックした場所からマウスポインタへ赤線が繋がったままです。これでは困るので None(Esc) キーを押して Road(1) の作成を終了させます。
これで道路が引けたと思いますが、最後にクリックした場所からマウスポインタへ赤線が繋がったままです。これでは困るので None(Esc) キーを押して Road(1) の作成を終了させます。カーブなどを引きたい時は New Item(E) キーを押したら引きたいように何回かクリックしてポイントを複数作ると滑らかな曲線にする事ができます。
位置を微調整したい時は Move Item(M) キーを押して移動したい赤丸をドラッグする。
同様に高さを変えたい時は Height(H) キーを押して移動したい白丸をドラッグする。
直接、数値を入力して調整したい時は後述のノードプロパティで設定します。
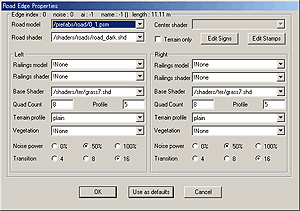 Road model : 道路の種類を選択します。0_1は一方通行1車線、1_1は対面1車線、2_2は片側2車線、2_2_0は片側2車線(路肩なし)、2_2_nは対面2車線。
Road model : 道路の種類を選択します。0_1は一方通行1車線、1_1は対面1車線、2_2は片側2車線、2_2_0は片側2車線(路肩なし)、2_2_nは対面2車線。Road shader : 道路に貼り付けるテクスチャを選択します。
Center shader : 往路・復路の間にある地面に貼り付けるテクスチャを選択します。
その下は道路の左右部分の設定です。
Railing model : モデルを選択します(柵、コンクリートブロック、トンネル壁など)。
Railing shader : Railing model に貼り付けるテクスチャを選択します。
Base Shader : 地面に貼り付けるテクスチャを選択します。
Quad Count : 道路からの幅を入力します。
Profile : Terrain profile の移動幅(高さ方向)を入力します。
Terrain profile : 形状を選択します(plain=平面、up=端を上げる、down=端を下げる)。
Vegetation : 植物などを選択します。
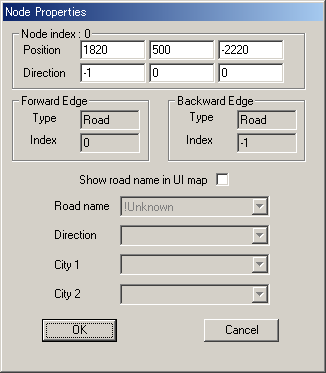 ノードプロパティの設定です。マウスメインで作成していればあまり使う機会が無いかも。
ノードプロパティの設定です。マウスメインで作成していればあまり使う機会が無いかも。Node Properties(N) キーを押して赤丸、緑丸両方に設定して下さい。
Position : 座標の指定です。順に横方向、高さ、縦方向です。
・アイテムの向きを変える
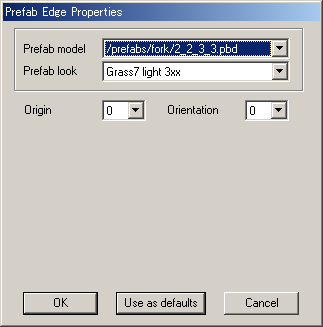 作りたいアイテムを選択し、New Item(E) キーを押す。そして、アイテムを置く前にスペースキーを押してプロパティを呼び出します。
作りたいアイテムを選択し、New Item(E) キーを押す。そして、アイテムを置く前にスペースキーを押してプロパティを呼び出します。
左図の画像は Prefab(5) の場合です。
Prefab model : 作りたいモデルを選択します。
Prefab look : モデルに貼り付けるテクスチャを選択します。
Origin : Item Properties(P) を呼び出すポイント(赤丸)を両端のどちらにするかを選択します。
Orientation : 方向を選択。それぞれ反時計回りに90度ずつ回転させます。
設定が終わったらOKを押し、アイテムを置きましょう。
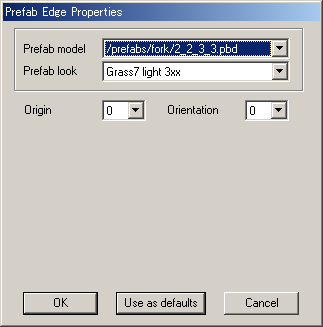 作りたいアイテムを選択し、New Item(E) キーを押す。そして、アイテムを置く前にスペースキーを押してプロパティを呼び出します。
作りたいアイテムを選択し、New Item(E) キーを押す。そして、アイテムを置く前にスペースキーを押してプロパティを呼び出します。左図の画像は Prefab(5) の場合です。
Prefab model : 作りたいモデルを選択します。
Prefab look : モデルに貼り付けるテクスチャを選択します。
Origin : Item Properties(P) を呼び出すポイント(赤丸)を両端のどちらにするかを選択します。
Orientation : 方向を選択。それぞれ反時計回りに90度ずつ回転させます。
設定が終わったらOKを押し、アイテムを置きましょう。
これで道路の引き方はだいたいわかったと思います。
このページとゲームオリジナルのマップデータを参考にすれば市街地やハイウェイ、複雑な地形も作れるようになると思うので挑戦してみて下さい。
このページとゲームオリジナルのマップデータを参考にすれば市街地やハイウェイ、複雑な地形も作れるようになると思うので挑戦してみて下さい。