概要
ZModeler2 homepage
http://www.zmodeler2.com/
海外のOleg氏が製作されたモデリングソフトです。
GUIが全て英語ですので非常にとっつき難く、私もある程度理解するまで苦労しましたが慣れてしまえば問題ありません。ZModeler2に興味のある日本人の方(特にモデリングをした事がない初心者の方)の助力になれば幸いです。フィルターによって多少の違いはありますが、基本的な使い方は共通ですので他のゲームでも応用がききます。
標準でPSMフィルターとPMGフィルターが同梱されており、以下のゲームで使用する事ができます。
(PSMフィルター) Hard Truck: 18 Wheels of Steel
(PSMフィルター) 18 Wheels of Steel: Across America
(PSMフィルター) 18 Wheels of Steel: Pedal to the Metal
(PMGフィルター) 18 Wheels of Steel: Convoy
(PMGフィルター) 18 Wheels of Steel: Haulin'
(PMGフィルター) 18 Wheels of Steel: American Long Haul
(PMGフィルター) Euro Truck Simulator
基本的には、本体をダウンロードしたら好みの場所に解凍しZModeler2.exeをダブルクリックするだけなのですが、ディレクトリに2バイト文字の含まれる場所では起動できません。海外製のソフトではよく起こる現象ですので覚えておくと良いでしょう。
C:\Documents and Settings\USER\デスクトップ\zmodeler2
D:\ソフト\zmodeler2
E:\SOFTWARE\zmodeler2
Windows2000等でGDI+が入っていないというエラーが出る場合は、公式サイトのダウンロードページから該当ファイルをダウンロードしZModeler2と一緒のフォルダに置いてください。
Ver.2.0.3リリースと同時にシェアウェアとなりました。レジスト(決済)しないとファイルのインポートが制限されます。
http://www.zmodeler2.com/
海外のOleg氏が製作されたモデリングソフトです。
GUIが全て英語ですので非常にとっつき難く、私もある程度理解するまで苦労しましたが慣れてしまえば問題ありません。ZModeler2に興味のある日本人の方(特にモデリングをした事がない初心者の方)の助力になれば幸いです。フィルターによって多少の違いはありますが、基本的な使い方は共通ですので他のゲームでも応用がききます。
標準でPSMフィルターとPMGフィルターが同梱されており、以下のゲームで使用する事ができます。
(PSMフィルター) Hard Truck: 18 Wheels of Steel
(PSMフィルター) 18 Wheels of Steel: Across America
(PSMフィルター) 18 Wheels of Steel: Pedal to the Metal
(PMGフィルター) 18 Wheels of Steel: Convoy
(PMGフィルター) 18 Wheels of Steel: Haulin'
(PMGフィルター) 18 Wheels of Steel: American Long Haul
(PMGフィルター) Euro Truck Simulator
基本的には、本体をダウンロードしたら好みの場所に解凍しZModeler2.exeをダブルクリックするだけなのですが、ディレクトリに2バイト文字の含まれる場所では起動できません。海外製のソフトではよく起こる現象ですので覚えておくと良いでしょう。
C:\Documents and Settings\USER\デスクトップ\zmodeler2
D:\ソフト\zmodeler2
E:\SOFTWARE\zmodeler2
Windows2000等でGDI+が入っていないというエラーが出る場合は、公式サイトのダウンロードページから該当ファイルをダウンロードしZModeler2と一緒のフォルダに置いてください。
Ver.2.0.3リリースと同時にシェアウェアとなりました。レジスト(決済)しないとファイルのインポートが制限されます。
初回起動
初回起動時にこのような表示が出ます。モデルの描画処理をどうするかの設定だと思います。
ビデオカードやそれなりに高い性能のPCを使っている方はVertex processing modeの部分をHardwareにすると良いと思います。良く分からない場合はそのままOKボタンを押してください。

初回起動直後の様子です。
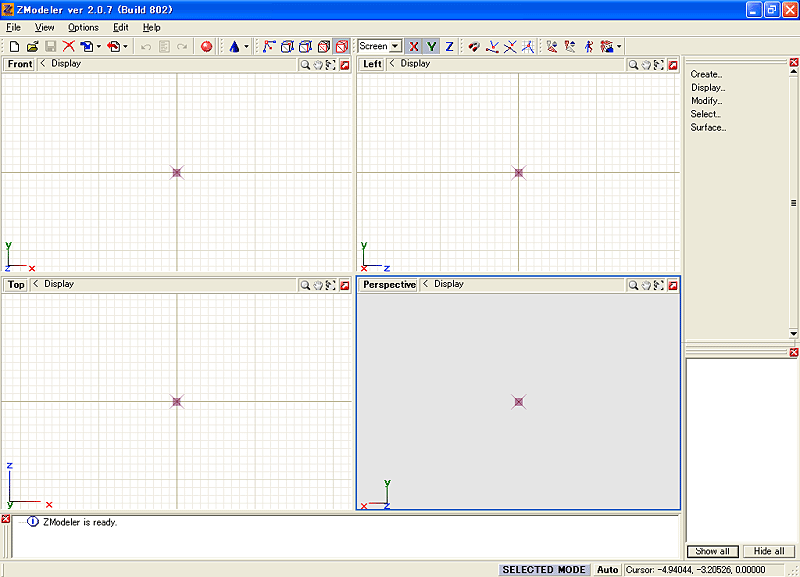
各ウィンドウはドラッグ&ドロップで、図面のレイアウトはツールバーのViewから自分の作業しやすいと思う構成に変更する事ができます。私はこのような状態で作業しています。

レジストした方はOleg氏から送られてきたメールに記載のレジストコードを赤丸の部分に入力します。
ツールバーのHelp → About。入力後、OKボタンを押しZModeler2を再起動します。
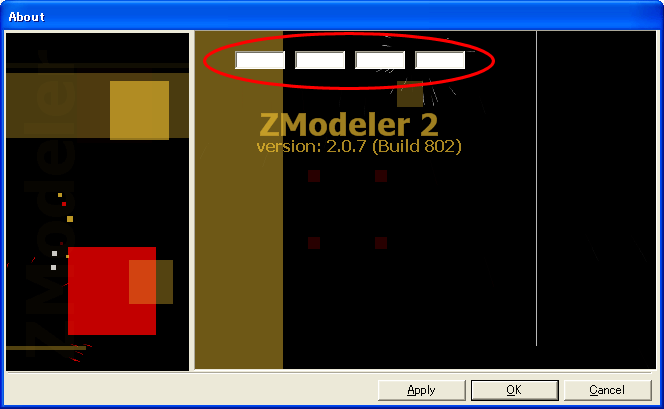
このように赤丸の部分にレジストコードが表示されていれば正式に登録されたという事です。
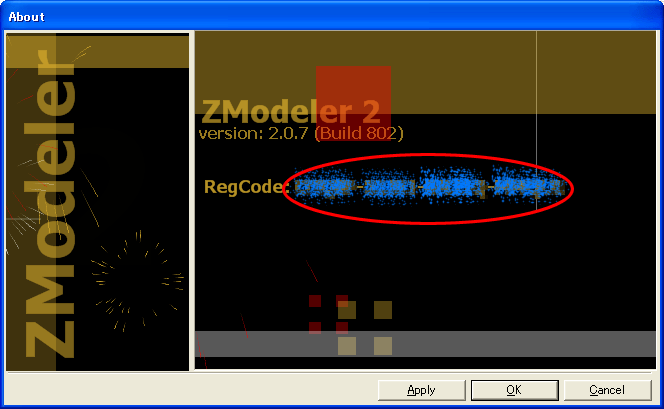
ビデオカードやそれなりに高い性能のPCを使っている方はVertex processing modeの部分をHardwareにすると良いと思います。良く分からない場合はそのままOKボタンを押してください。

初回起動直後の様子です。
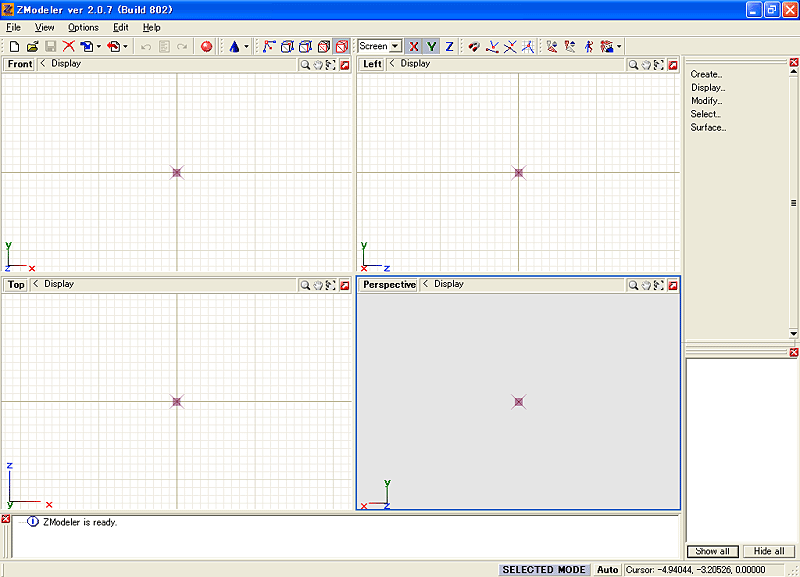
各ウィンドウはドラッグ&ドロップで、図面のレイアウトはツールバーのViewから自分の作業しやすいと思う構成に変更する事ができます。私はこのような状態で作業しています。

レジストした方はOleg氏から送られてきたメールに記載のレジストコードを赤丸の部分に入力します。
ツールバーのHelp → About。入力後、OKボタンを押しZModeler2を再起動します。
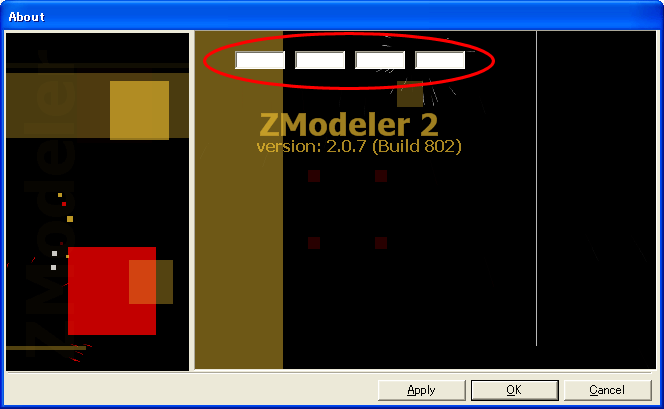
このように赤丸の部分にレジストコードが表示されていれば正式に登録されたという事です。
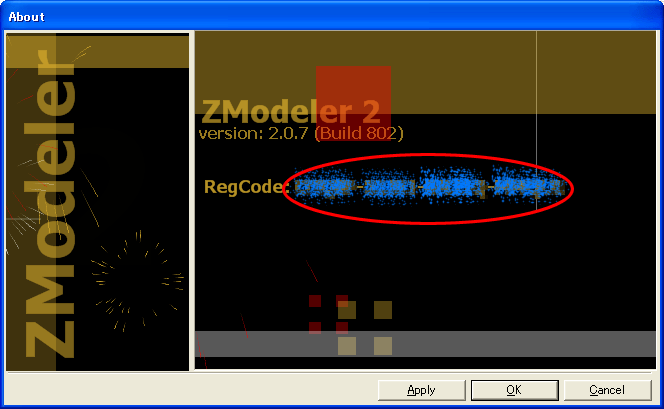
環境設定
各種環境の設定はツールバーのOptions → SettingsからConfiguration画面を呼び出して行います。
私はほぼデフォルトのままですが、オートセーブとマージに関する項目のみ変更しています。
オートセーブは一定の間隔で作業中の状態を保存してくれる機能です(デフォルトだとインストール先のAutosaveフォルダに保存)。しかし、作業するファイル毎にどんどん保存するのでHDDの容量を無駄に消費する事になりますので、定期的に削除するなどしてHDDの空き容量には注意する必要があります。
変更するにはGeneral → Files → .Z3D Open/SaveのAutosave Modeの部分を変更します。
また、オートセーブを利用する場合は1つ下のAutosave Intervalで何分間隔で保存するかを設定できます。
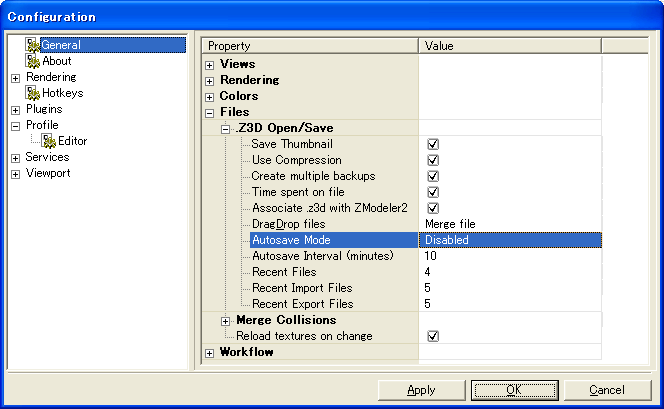
マージはツールバーのFile → Mergeで他のz3dファイルから任意のオブジェクトを取り込む事ができる機能ですが、デフォルトだとマージ元とマージ先で同名のオブジェクトが存在する場合上書きされてしまうので設定を変更しておきます。
General → Files → Merge CollisionsのObjectsとMaterialsの両方をAutoresolveに変更します。

他の部分は、私は変更した事がないので説明できません。
私はほぼデフォルトのままですが、オートセーブとマージに関する項目のみ変更しています。
オートセーブは一定の間隔で作業中の状態を保存してくれる機能です(デフォルトだとインストール先のAutosaveフォルダに保存)。しかし、作業するファイル毎にどんどん保存するのでHDDの容量を無駄に消費する事になりますので、定期的に削除するなどしてHDDの空き容量には注意する必要があります。
変更するにはGeneral → Files → .Z3D Open/SaveのAutosave Modeの部分を変更します。
また、オートセーブを利用する場合は1つ下のAutosave Intervalで何分間隔で保存するかを設定できます。
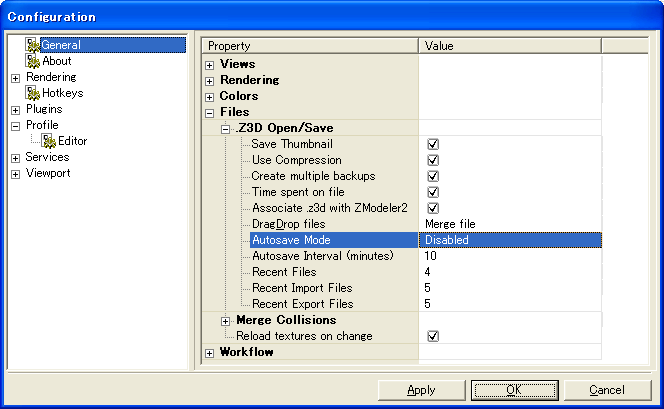
マージはツールバーのFile → Mergeで他のz3dファイルから任意のオブジェクトを取り込む事ができる機能ですが、デフォルトだとマージ元とマージ先で同名のオブジェクトが存在する場合上書きされてしまうので設定を変更しておきます。
General → Files → Merge CollisionsのObjectsとMaterialsの両方をAutoresolveに変更します。

他の部分は、私は変更した事がないので説明できません。
GUIの説明
各部位の簡単な説明(名称は公式サイトに準拠)
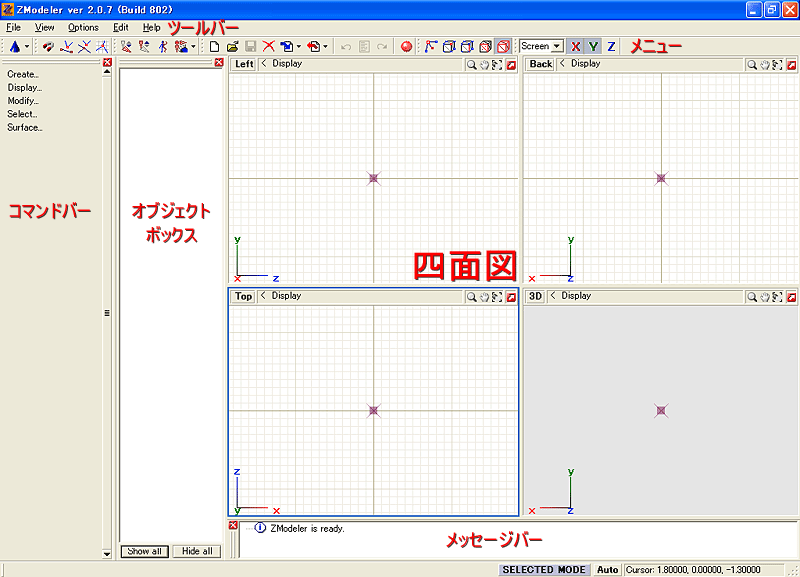
・メニュー(私が知っている部分のみ)

1. 予め用意されたカタチのモデルを作成します。
2. 新規ページを開きます。
3. z3dファイルを開きます。
4. z3dファイルを保存します(上書き)。別名で保存したい場合はツールバーのFile → Save As...。
5. ZModeler2を終了します。
6. ファイルをインポートします。
7. ファイルをエクスポートします。

1. 作業の状態を1つ戻します。
2. アンドゥ・リドゥウィンドウを表示します。
3. 作業の状態を1つ進めます。
4. Materials Editor画面を表示します。
5. エディティングレベル。私が使うのはVertices、Polygons、Objectsのみ。
6. アクシス。作業を行う向きです。Xは横方向、Yは縦方向、Zは奥行き方向。
・図面ウィンドウ
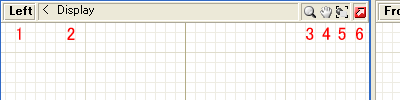
1. 図面内のモデルの表示方法を変更します。
2. 背景イメージやグリッド(マス目)の設定など。
3. 拡大。マウスのホイールで代用可。
4. 図面上をドラッグして移動。マウスのホイールボタンで代用可。
5. 図面をモデルの中心?に戻す。
6. 図面ウィンドウを最大化する。最大化時は同じ部分を押せば元に戻る。
・メッセージバー

各種メッセージ(注意やエラー等)が表示されます。
画像のようにメッセージログを消去、クリップボードにコピー、テキストファイルに保存する事ができます。
・コマンドバー
オブジェクトの編集・操作を行います。
・オブジェクトボックス
開いたファイルのオブジェクトがツリー状に表示されます。
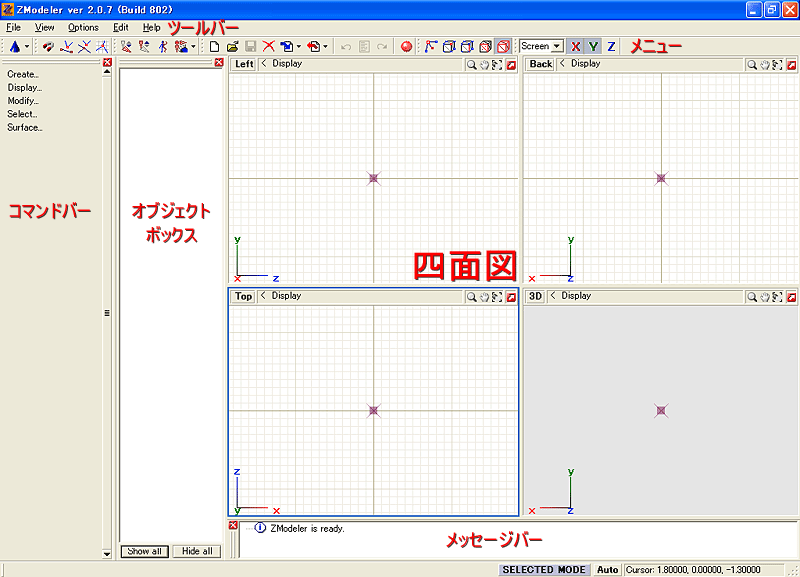
・メニュー(私が知っている部分のみ)
1. 予め用意されたカタチのモデルを作成します。
2. 新規ページを開きます。
3. z3dファイルを開きます。
4. z3dファイルを保存します(上書き)。別名で保存したい場合はツールバーのFile → Save As...。
5. ZModeler2を終了します。
6. ファイルをインポートします。
7. ファイルをエクスポートします。
1. 作業の状態を1つ戻します。
2. アンドゥ・リドゥウィンドウを表示します。
3. 作業の状態を1つ進めます。
4. Materials Editor画面を表示します。
5. エディティングレベル。私が使うのはVertices、Polygons、Objectsのみ。
6. アクシス。作業を行う向きです。Xは横方向、Yは縦方向、Zは奥行き方向。
・図面ウィンドウ
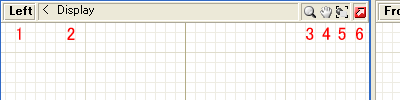
1. 図面内のモデルの表示方法を変更します。
2. 背景イメージやグリッド(マス目)の設定など。
3. 拡大。マウスのホイールで代用可。
4. 図面上をドラッグして移動。マウスのホイールボタンで代用可。
5. 図面をモデルの中心?に戻す。
6. 図面ウィンドウを最大化する。最大化時は同じ部分を押せば元に戻る。
・メッセージバー

各種メッセージ(注意やエラー等)が表示されます。
画像のようにメッセージログを消去、クリップボードにコピー、テキストファイルに保存する事ができます。
・コマンドバー
オブジェクトの編集・操作を行います。
・オブジェクトボックス
開いたファイルのオブジェクトがツリー状に表示されます。

