モデリング
こちらのブログにも似た内容の記事を書いています。一からオリジナルの物を作りながら説明しているので、どのゲームにも対応できるという汎用性としてはこちらの方が分かりやすいかもしれません。
今回作るのはキャビンのみです。
他の部分は既存のファイルを流用するので、流用するファイルをインポートします。作業中は邪魔になりますので、必要のないものは非表示にしておきます。

始めはオブジェクトの作成から。
コマンドバーのCreate → Surface →Grid
Grid のオプション(右の四角ボタン)は作成するポリゴンを何分割にするかを指定する部分です。
画像だと横(Columns)に5分割、縦(Rows)に5分割という事です。図面上を左ドラッグで作りたい大きさで作ります。
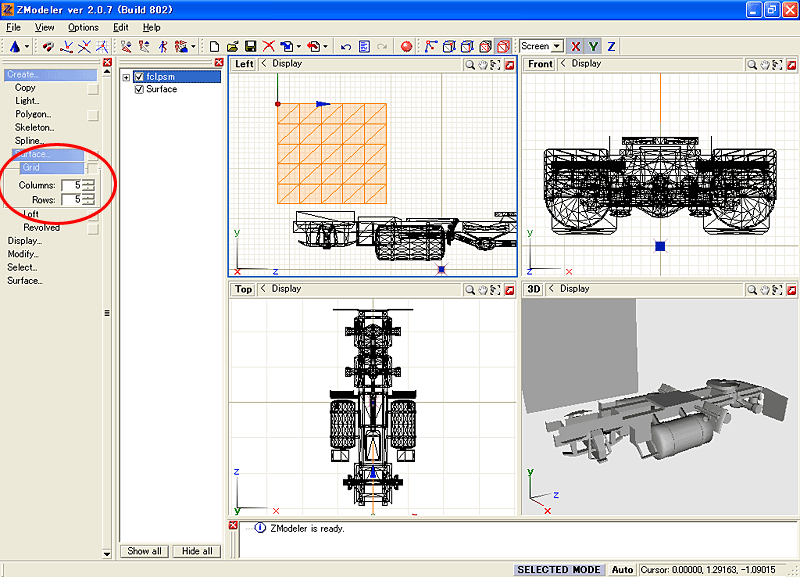
Surfaceというオブジェクトが作成されました。
このオブジェクトはキャビンの左側にするので、オブジェクト名を変更しておきます。
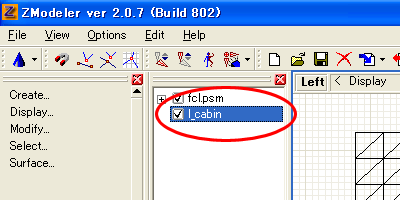
このオブジェクト(l_cabin)にポリゴンを付け足して行き、位置を修正して希望のカタチに作っていきます。
ここでエディティングレベルをVerticesにしておきます。
ポリゴンを付け足していくには、コマンドバーのCreate → Polygon →Fan, Single, Stripのどれかを選択します。
Fanは扇状に、Singleは1枚のみ、Stripは自由に付け足す方法です。今回はStripを選択します。
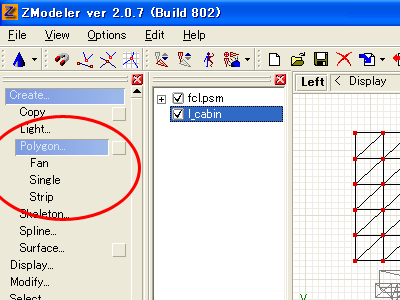
付け足したいポイント(頂点)を2ヶ所選択して任意の場所に3ヶ所目を置きます。

ポイントを選択する時に付け足される側のポリゴンが青くなるので、青くなったら頂点がきちんと選択されているという証拠です。
青くなっていないのにポイントを置いてしまうと、そのポリゴンは付け足したいポリゴンとは繋がっていない事になるので注意。
続けて何枚も繋げていけますが、止めたい時は右クリック。
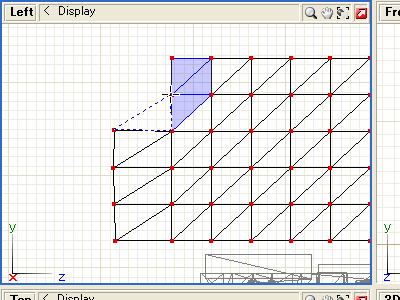
ポリゴンを付け足す際、どんどん付け足すのではなく、何枚か繋げたら他の面図も利用してModify → Moveで好みの位置に修正しておきます。
後でまとめてやろうとすると混乱の元になります。
希望通りのカタチが出来ました。
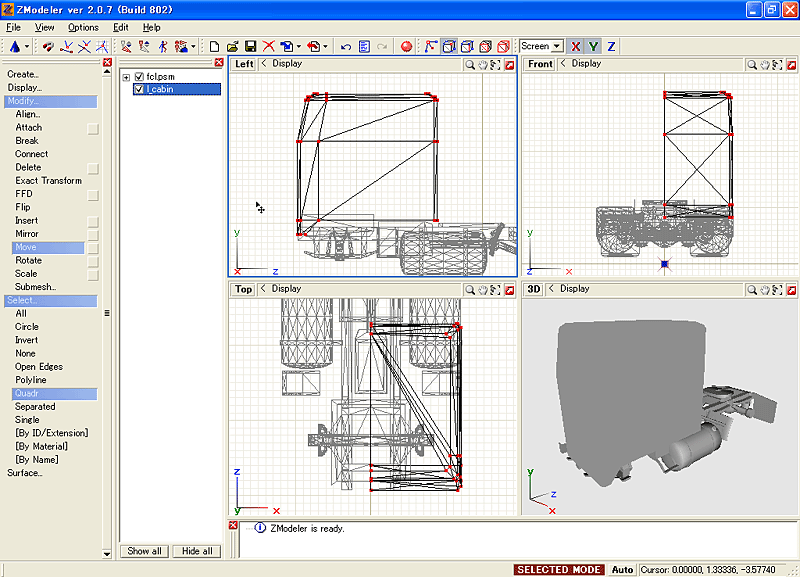
他の部分は既存のファイルを流用するので、流用するファイルをインポートします。作業中は邪魔になりますので、必要のないものは非表示にしておきます。

始めはオブジェクトの作成から。
コマンドバーのCreate → Surface →Grid
Grid のオプション(右の四角ボタン)は作成するポリゴンを何分割にするかを指定する部分です。
画像だと横(Columns)に5分割、縦(Rows)に5分割という事です。図面上を左ドラッグで作りたい大きさで作ります。
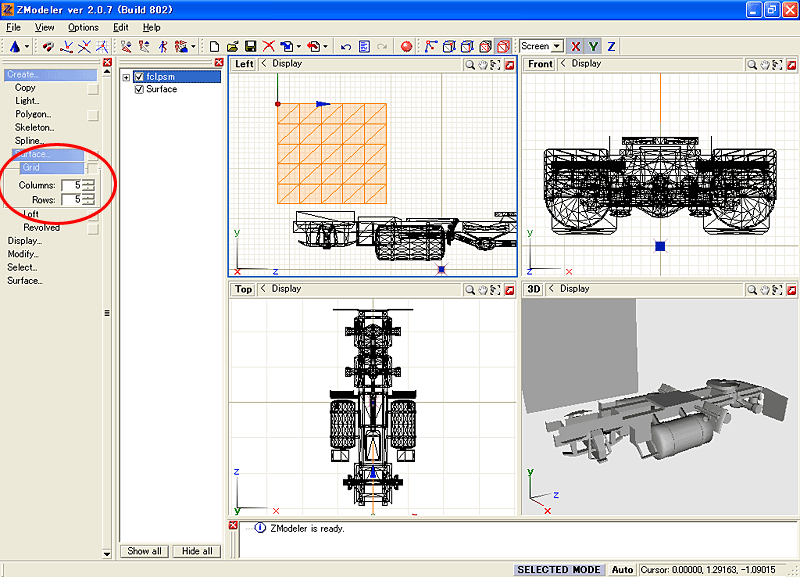
Surfaceというオブジェクトが作成されました。
このオブジェクトはキャビンの左側にするので、オブジェクト名を変更しておきます。
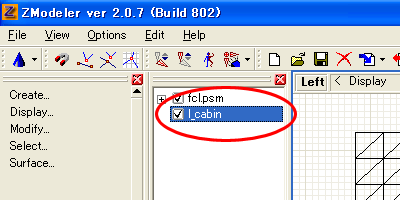
このオブジェクト(l_cabin)にポリゴンを付け足して行き、位置を修正して希望のカタチに作っていきます。
ここでエディティングレベルをVerticesにしておきます。
ポリゴンを付け足していくには、コマンドバーのCreate → Polygon →Fan, Single, Stripのどれかを選択します。
Fanは扇状に、Singleは1枚のみ、Stripは自由に付け足す方法です。今回はStripを選択します。
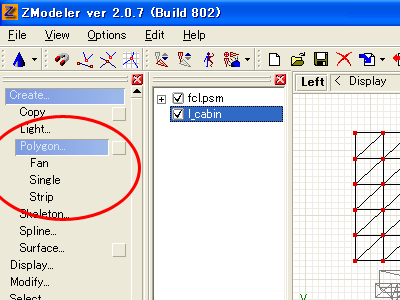
付け足したいポイント(頂点)を2ヶ所選択して任意の場所に3ヶ所目を置きます。

ポイントを選択する時に付け足される側のポリゴンが青くなるので、青くなったら頂点がきちんと選択されているという証拠です。
青くなっていないのにポイントを置いてしまうと、そのポリゴンは付け足したいポリゴンとは繋がっていない事になるので注意。
続けて何枚も繋げていけますが、止めたい時は右クリック。
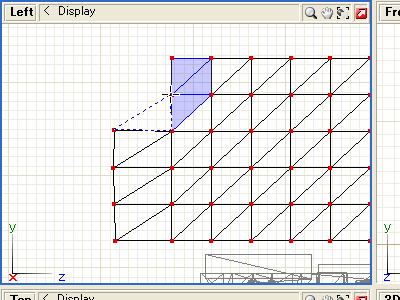
ポリゴンを付け足す際、どんどん付け足すのではなく、何枚か繋げたら他の面図も利用してModify → Moveで好みの位置に修正しておきます。
後でまとめてやろうとすると混乱の元になります。
希望通りのカタチが出来ました。
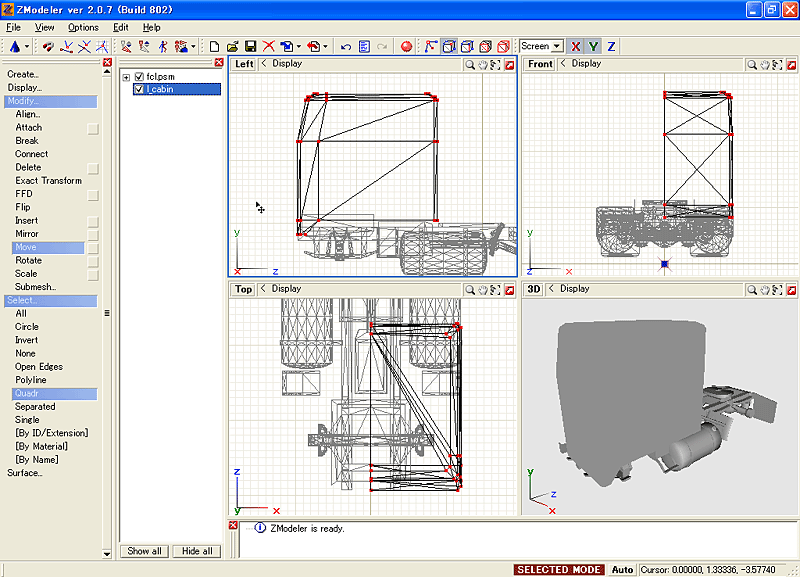
表面処理
ポリゴンの作成が終わったら、次はポリゴンの表面の処理です。
具体的には光沢(陰影)の処理と表面を滑らかに見せる(ポリゴンのカクカク感を抑える)処理です。
コマンドバーのSelect → Quadr(または他のコマンド)を選択し、オブジェクト全体を選択します。
次にModify → Breakで任意の図面上を左クリックし、Surface → Normals → Calculateで任意の図面上を左クリック。
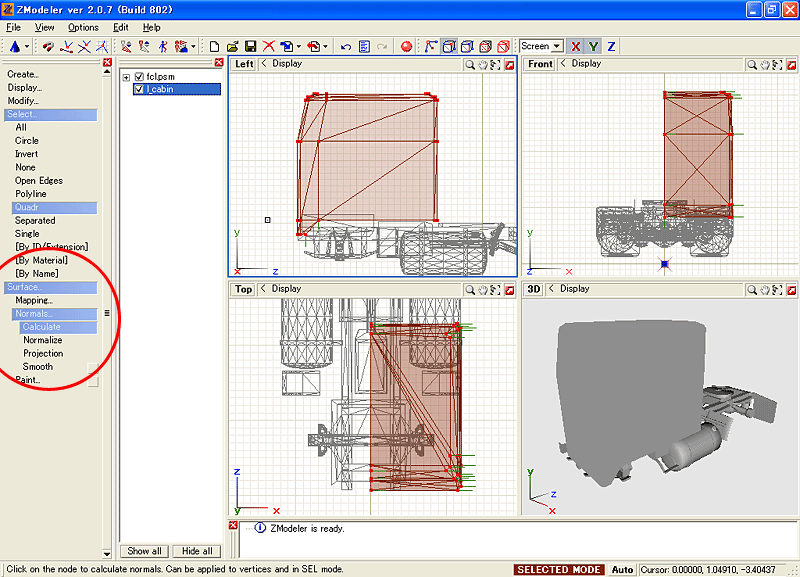
これで光沢(陰影)が自然な感じになりました(四面図の3Dウィンドウに注目)。
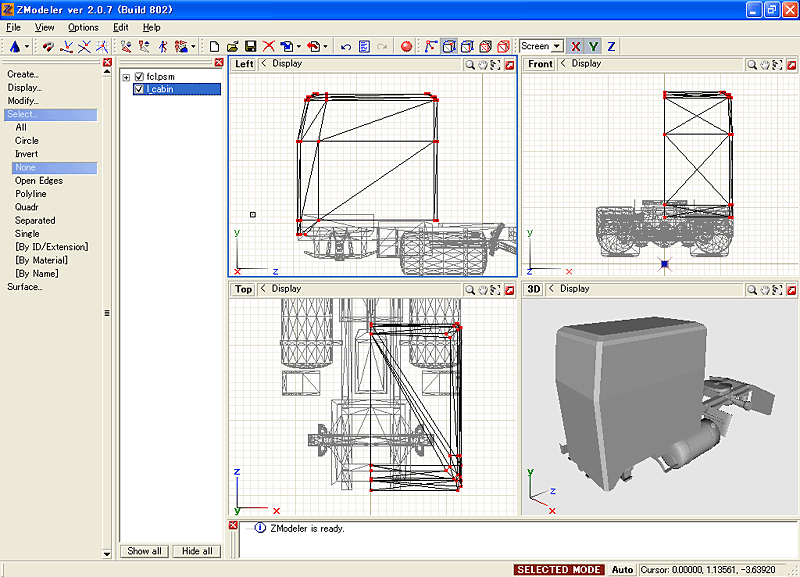
続いて、表面を滑らかにする処理です。
処理したい部分(今回の場合はオブジェクト全体)を選択しModify → Submesh → Weldでオプションを開き、Multy-target modeにチェックします。
数値は下記の範囲くらいで設定。いろいろな設定で試してみると良いです。
Precison:0.000〜0.002
Smooth:20.0〜60.0
UV Limit:1.000
希望通りにいかない場合は一部のみ選択して処理してみたり、いろいろ試してみて下さい。

これでモデル自体の作業は終了です。この辺りで右側のキャビンも作っておきます。エディティングレベルはObjectsでSELECTED MODEは解除。
コマンドバーのCreate → Copyでl_cabinオブジェクトをコピーします。
次にModify → Mirrorで反対側に反転、Modify → Flipで裏表をひっくり返し、Surface → Normals → Calculateで光沢を修正します。
光沢がおかしい場合は手直しして下さい。コピーしたオブジェクトはオブジェクト名を変更しておきます。
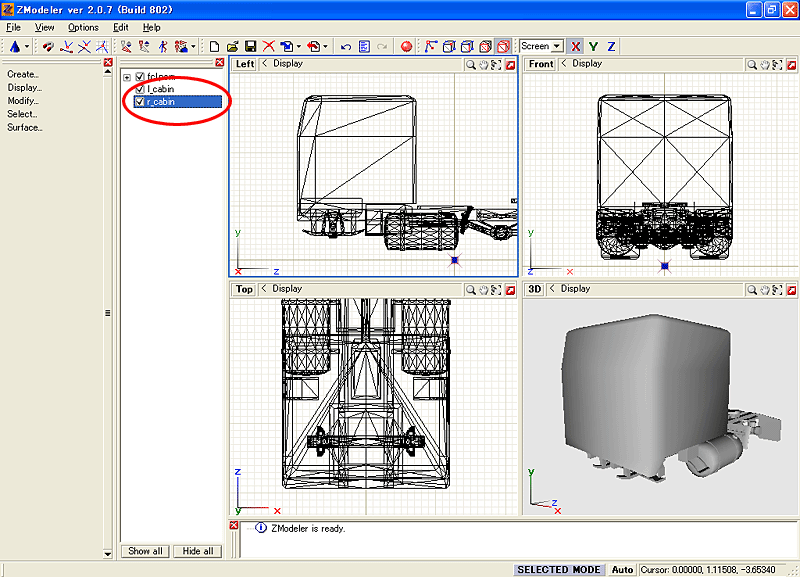
具体的には光沢(陰影)の処理と表面を滑らかに見せる(ポリゴンのカクカク感を抑える)処理です。
コマンドバーのSelect → Quadr(または他のコマンド)を選択し、オブジェクト全体を選択します。
次にModify → Breakで任意の図面上を左クリックし、Surface → Normals → Calculateで任意の図面上を左クリック。
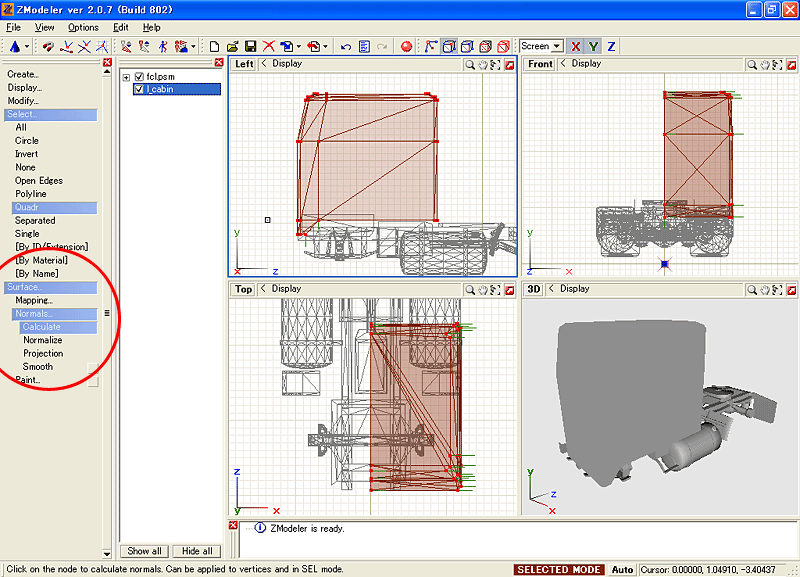
これで光沢(陰影)が自然な感じになりました(四面図の3Dウィンドウに注目)。
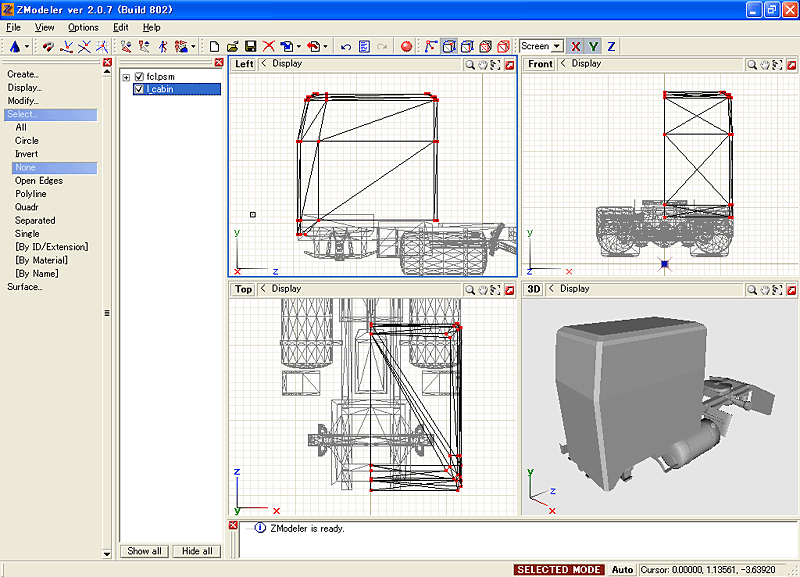
続いて、表面を滑らかにする処理です。
処理したい部分(今回の場合はオブジェクト全体)を選択しModify → Submesh → Weldでオプションを開き、Multy-target modeにチェックします。
数値は下記の範囲くらいで設定。いろいろな設定で試してみると良いです。
Precison:0.000〜0.002
Smooth:20.0〜60.0
UV Limit:1.000
希望通りにいかない場合は一部のみ選択して処理してみたり、いろいろ試してみて下さい。

これでモデル自体の作業は終了です。この辺りで右側のキャビンも作っておきます。エディティングレベルはObjectsでSELECTED MODEは解除。
コマンドバーのCreate → Copyでl_cabinオブジェクトをコピーします。
次にModify → Mirrorで反対側に反転、Modify → Flipで裏表をひっくり返し、Surface → Normals → Calculateで光沢を修正します。
光沢がおかしい場合は手直しして下さい。コピーしたオブジェクトはオブジェクト名を変更しておきます。
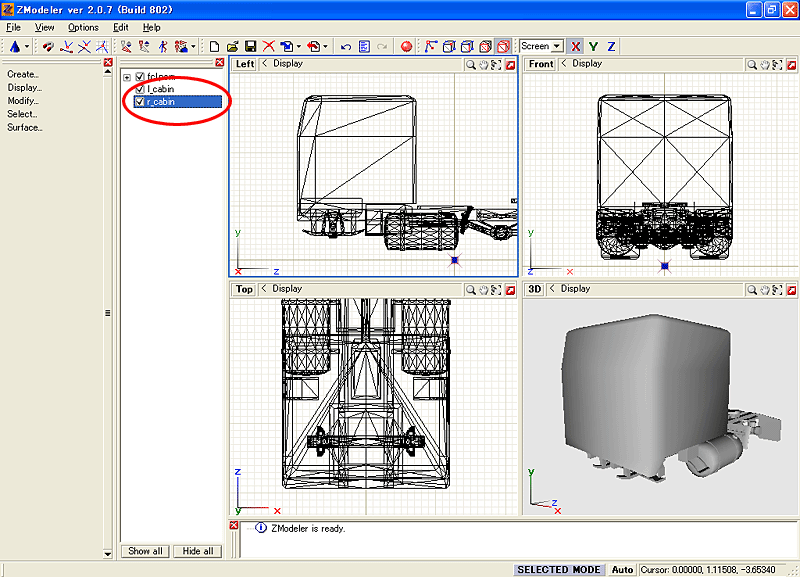
UVマッピング
UVマッピングというのは、ポリゴンのどこにどういうカタチでテクスチャを貼り付けるのかを設定する事という感じでしょうか。
具体的な作業に入る前に、予めテクスチャファイルを用意しておきます。
サイズは好みの大きさで良いと思いますが、ゲームオリジナルに合わせて512x512にしておくのが無難なようです。
大抵のゲームは4の倍数を基本としてサイズを決めているようです。512x128等という変則サイズも可能です。
テクスチャファイルが用意できたらツールバーのView → Textures Browserでスキンファイルを読み込みます。Add → ファイル選択 → OK。
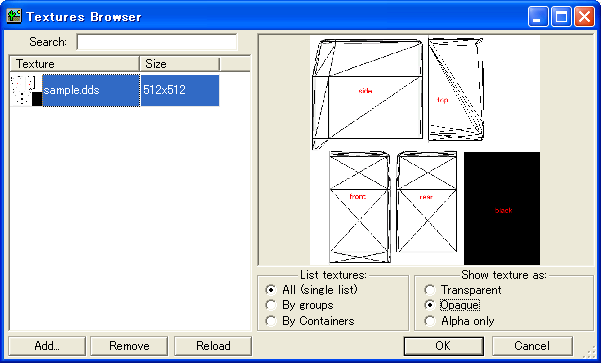
次にMaterials Editorを呼び出します。赤丸のボタンを押してNew Materialを作成。適当な名前に変更します。
別に作成しなくても良いのですが、複数のオブジェクトを平行して作業する場合は混乱を避ける意味でも作成した方が良いでしょう。
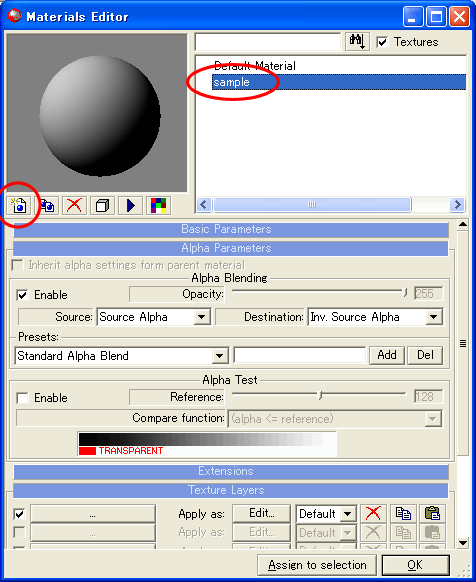
新しく作成したマテリアル(sample)にスキンファイルを読み込みます。
下半分のウィンドウのTexture Layersに読み込ませたいスキンファイルをTextures Browserより選択。
アルファチャンネルを使用しているスキンファイルの場合、アルファチャンネル部分が透過してしまうのでAlpha ParametersのAlpha BlendingにあるEnableのチェックは外しておいた方が良いでしょう。
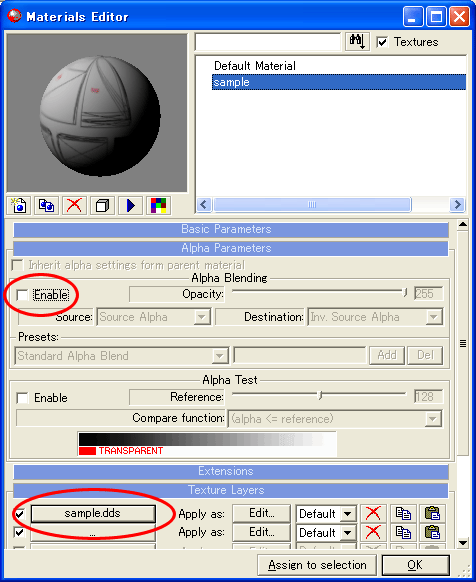
次に、オブジェクトボックスのUVマッピングを設定したいオブジェクト(今回の場合はl_cabinとr_cabin)を右クリック → Properties。
Mesh → Polygons → Materialの部分をsampleに変更しておきます。
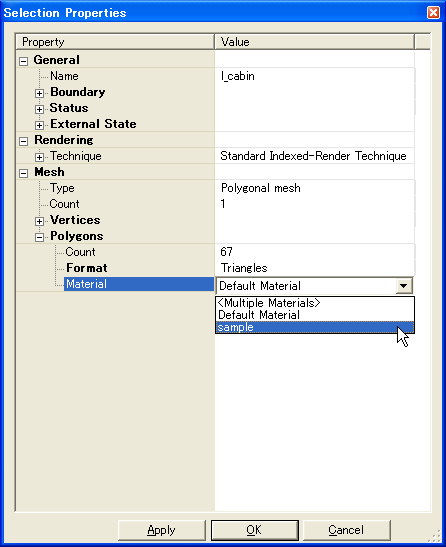
これで準備が終了しました。四面図の1つをUV Mapperウィンドウにしておきます。
エディティングレベルをVerticesにします(l_cabinとr_cabinを同時に作業しますので、エディティングレベルのObjectsで2つとも選択した後にVerticesにします)。
コマンドバーのSelect → Quadr(または他のコマンド)でUVマッピングを設定したい部分を選択し、Modify → Breakで図面上を左クリックした後、エディティングレベルをPolygonsに変更し直ぐにVerticesに戻します。こうする事で設定したい部分のみを選択することが出来ます。
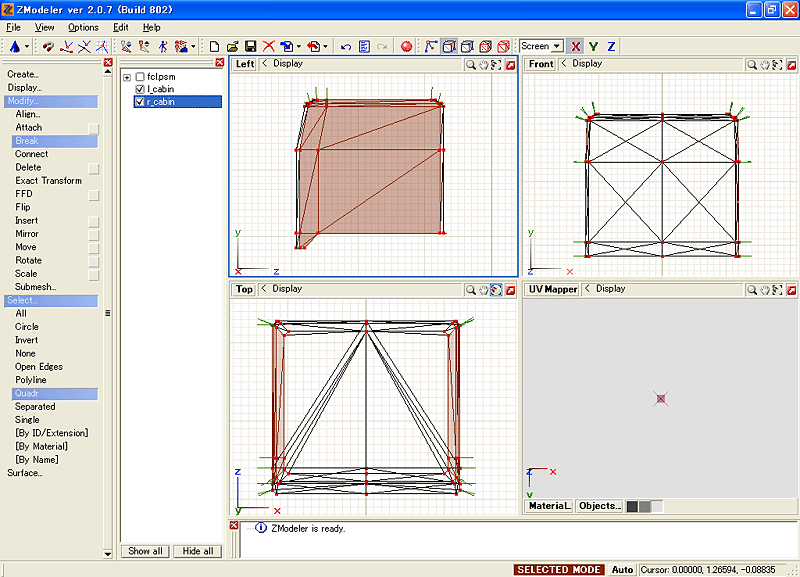
次に、Surface → Mapping → Edit UVで設定したい面(図面ウィンドウ)をクリック。
Mapping Edit/Remove optionsという画面が出るので赤丸のGenerate NewをチェックしてOK。
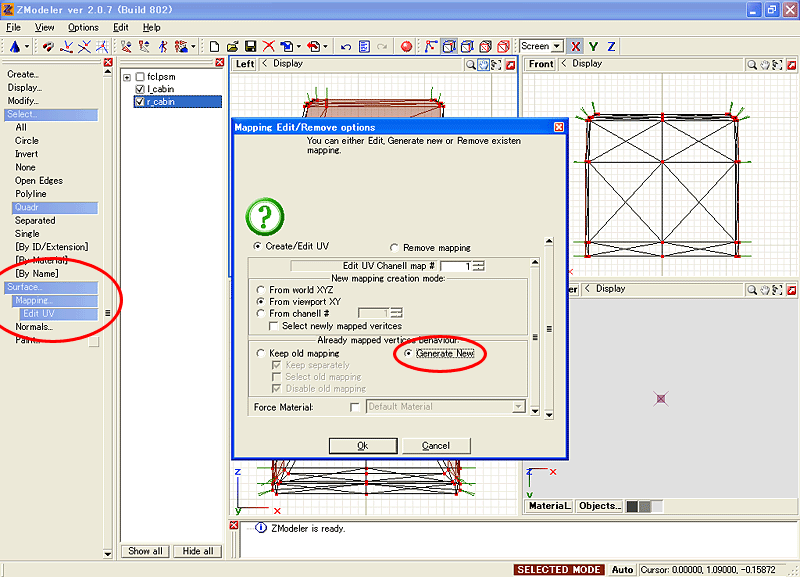
スキンファイルがUV Mapperウィンドウに表示されない場合は、以下のようにMaterialを選択してください。
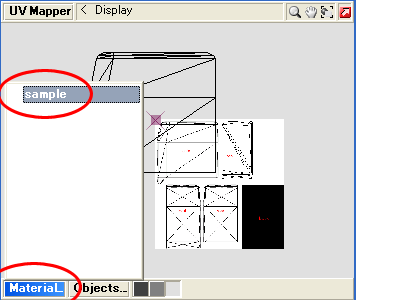
以降はUV Mapperウィンドウでの作業になります。
エディティングレベルをObjectsに戻し、UV Mapperウィンドウ内のオブジェクトを選択した後Verticesにします。
コマンドバーのMove、Rotate、Scale等を使ってスキンファイルの希望の位置にポリゴンを移動・修正します。
RotateやScaleはCtrlキーを押しながら作業すると微調整できます。
ここではどのようにテクスチャを貼り付けるのかを設定しているだけなので、どんなカタチに弄ろうが実際のオブジェクトのカタチには影響ありません。
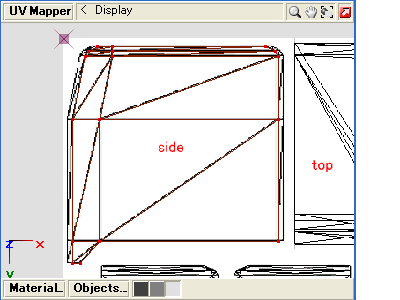
終了しました。
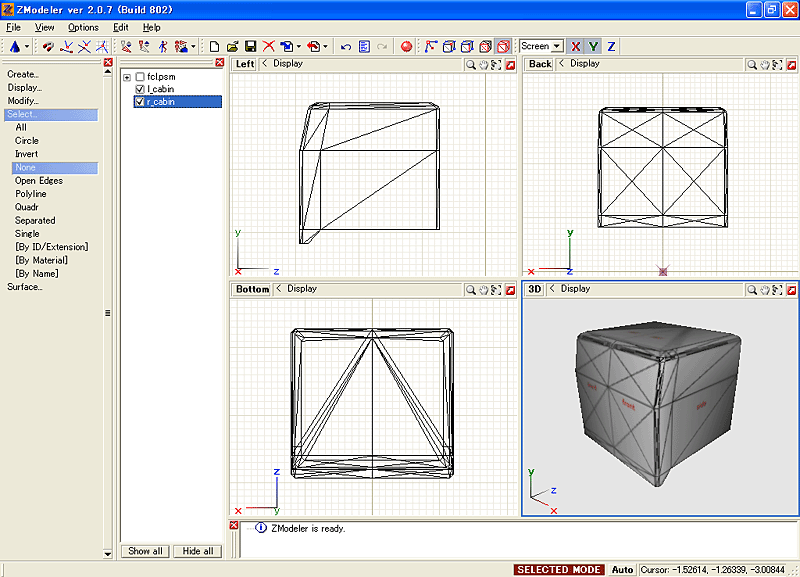
一連の作業風景をキャプチャした動画です。ヘッドライトのレンズ部分にUVマッピングを設定する様子です。
少し作業スピードが早いですが(早送りではない)、ファイルサイズを抑える為ですので我慢してください。
ZModeler2_UVmapping.wmv 13.7MB 1020x720 WMV9
具体的な作業に入る前に、予めテクスチャファイルを用意しておきます。
サイズは好みの大きさで良いと思いますが、ゲームオリジナルに合わせて512x512にしておくのが無難なようです。
大抵のゲームは4の倍数を基本としてサイズを決めているようです。512x128等という変則サイズも可能です。
テクスチャファイルが用意できたらツールバーのView → Textures Browserでスキンファイルを読み込みます。Add → ファイル選択 → OK。
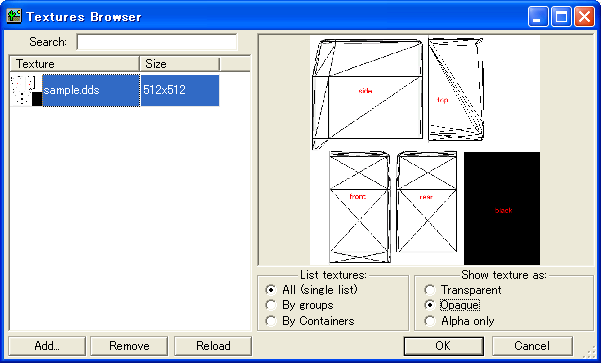
次にMaterials Editorを呼び出します。赤丸のボタンを押してNew Materialを作成。適当な名前に変更します。
別に作成しなくても良いのですが、複数のオブジェクトを平行して作業する場合は混乱を避ける意味でも作成した方が良いでしょう。
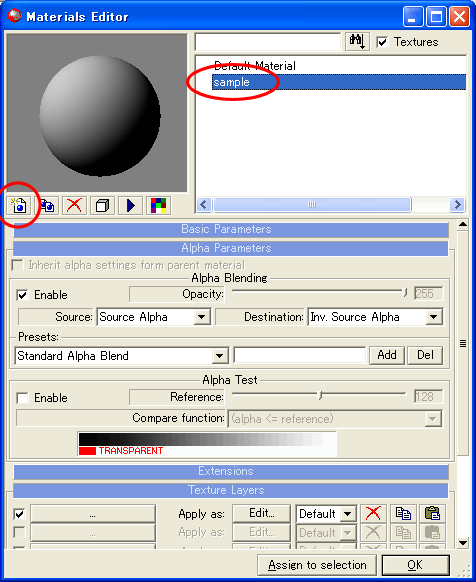
新しく作成したマテリアル(sample)にスキンファイルを読み込みます。
下半分のウィンドウのTexture Layersに読み込ませたいスキンファイルをTextures Browserより選択。
アルファチャンネルを使用しているスキンファイルの場合、アルファチャンネル部分が透過してしまうのでAlpha ParametersのAlpha BlendingにあるEnableのチェックは外しておいた方が良いでしょう。
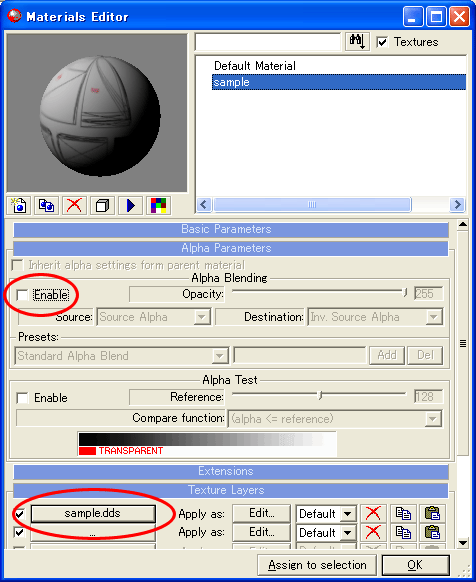
次に、オブジェクトボックスのUVマッピングを設定したいオブジェクト(今回の場合はl_cabinとr_cabin)を右クリック → Properties。
Mesh → Polygons → Materialの部分をsampleに変更しておきます。
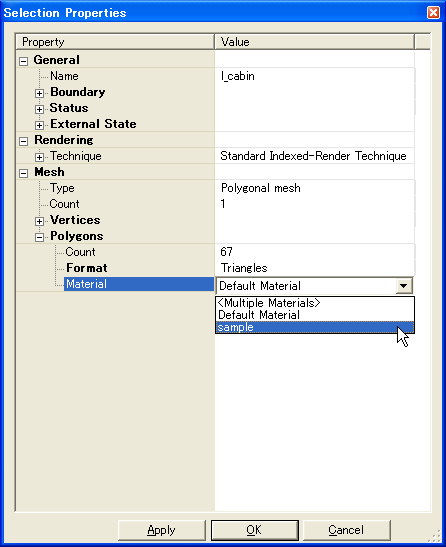
これで準備が終了しました。四面図の1つをUV Mapperウィンドウにしておきます。
エディティングレベルをVerticesにします(l_cabinとr_cabinを同時に作業しますので、エディティングレベルのObjectsで2つとも選択した後にVerticesにします)。
コマンドバーのSelect → Quadr(または他のコマンド)でUVマッピングを設定したい部分を選択し、Modify → Breakで図面上を左クリックした後、エディティングレベルをPolygonsに変更し直ぐにVerticesに戻します。こうする事で設定したい部分のみを選択することが出来ます。
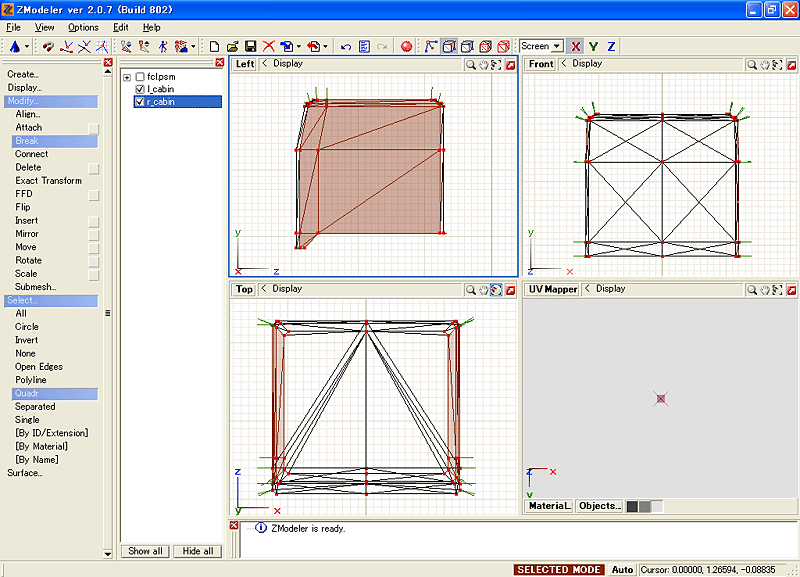
次に、Surface → Mapping → Edit UVで設定したい面(図面ウィンドウ)をクリック。
Mapping Edit/Remove optionsという画面が出るので赤丸のGenerate NewをチェックしてOK。
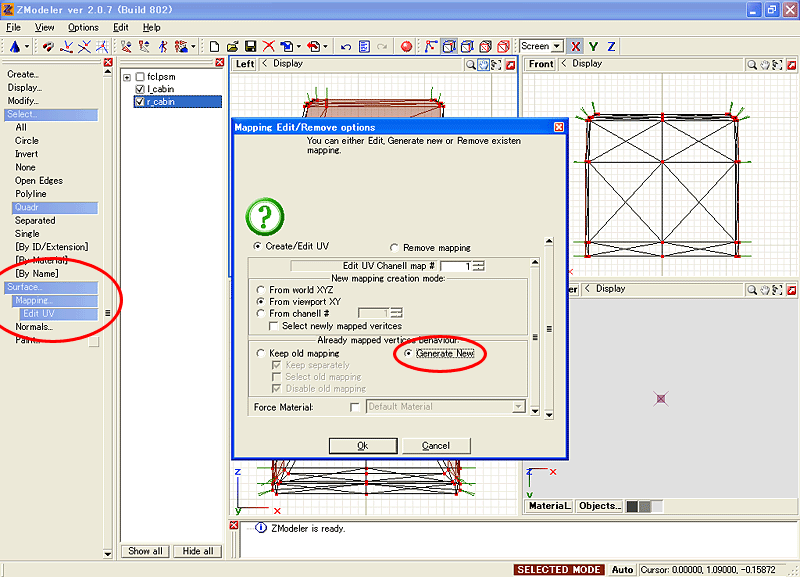
スキンファイルがUV Mapperウィンドウに表示されない場合は、以下のようにMaterialを選択してください。
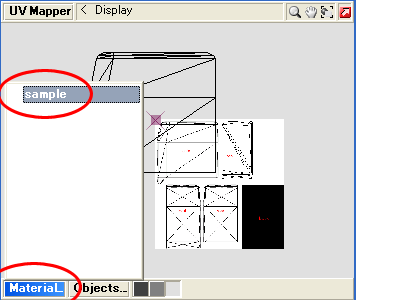
以降はUV Mapperウィンドウでの作業になります。
エディティングレベルをObjectsに戻し、UV Mapperウィンドウ内のオブジェクトを選択した後Verticesにします。
コマンドバーのMove、Rotate、Scale等を使ってスキンファイルの希望の位置にポリゴンを移動・修正します。
RotateやScaleはCtrlキーを押しながら作業すると微調整できます。
ここではどのようにテクスチャを貼り付けるのかを設定しているだけなので、どんなカタチに弄ろうが実際のオブジェクトのカタチには影響ありません。
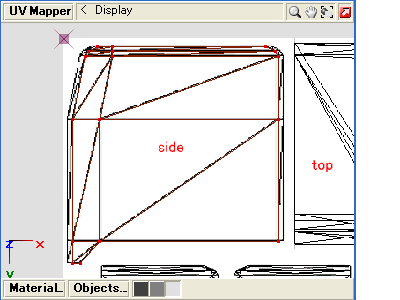
終了しました。
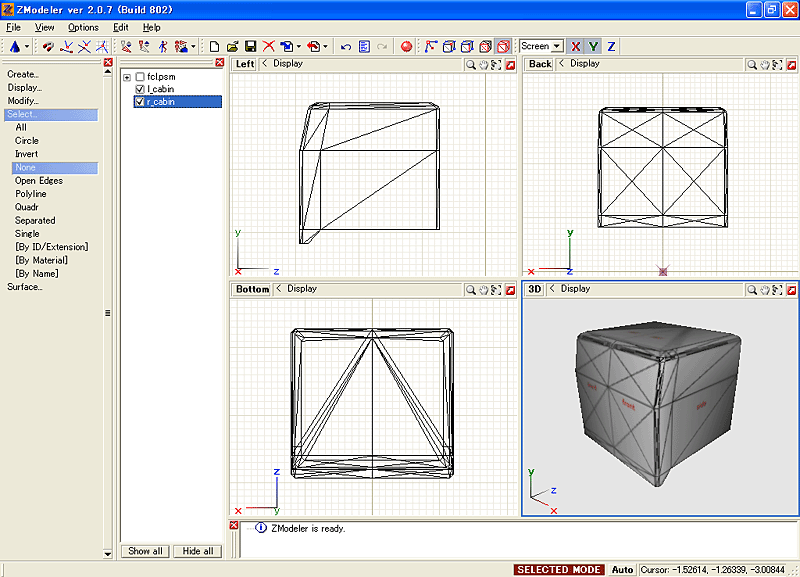
一連の作業風景をキャプチャした動画です。ヘッドライトのレンズ部分にUVマッピングを設定する様子です。
少し作業スピードが早いですが(早送りではない)、ファイルサイズを抑える為ですので我慢してください。
ZModeler2_UVmapping.wmv 13.7MB 1020x720 WMV9
仕上げ
最初にインポートした流用するファイル(今回の場合はfcl.psm)に作成したオブジェクトを組み込み、ダミーオブジェクト等の位置を修正します。
元々あったl_cabinとr_cabinは削除します(ドアミラーを残す場合はそのように作業して下さい)。
最後にエクスポートすれば完了です。
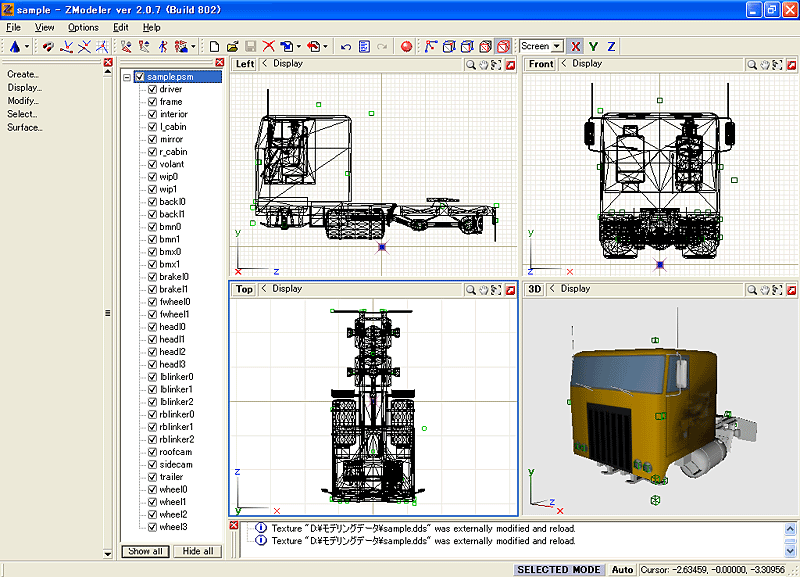
完成しました。説明で作ったサンプル。
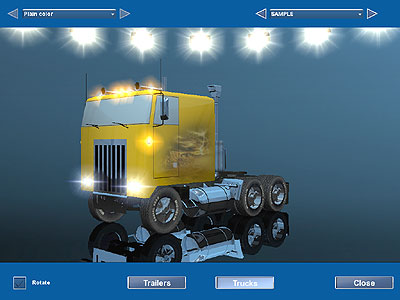
元々あったl_cabinとr_cabinは削除します(ドアミラーを残す場合はそのように作業して下さい)。
最後にエクスポートすれば完了です。
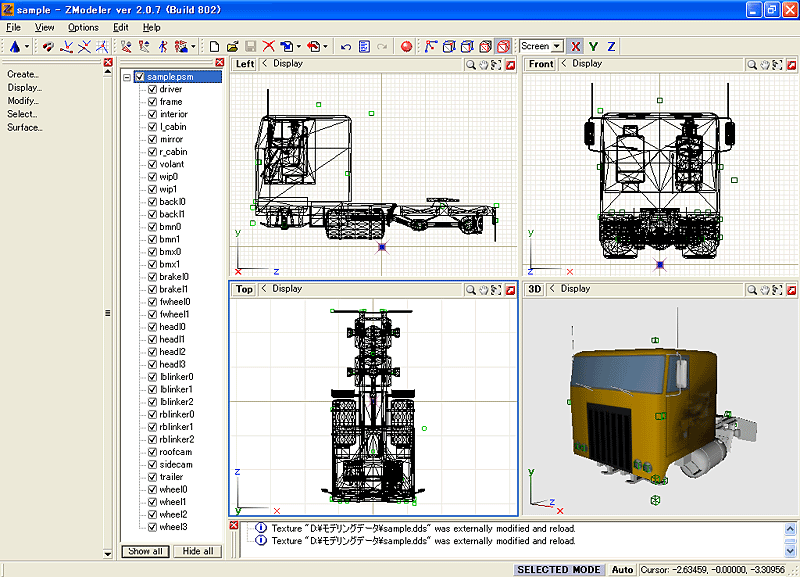
完成しました。説明で作ったサンプル。
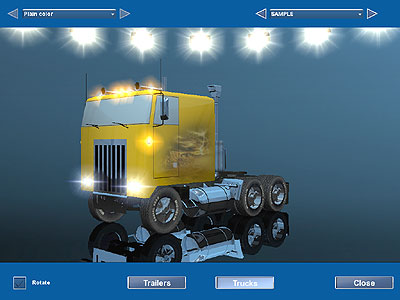
参考にしたサイト(いずれもZModeler1の解説ページです)
よい子の!F1C MOD入門 (モデリング。使用ゲーム:F1 Challenge 99-02)
http://members.jcom.home.ne.jp/brubeck/f1c_tu/
Zmodeler入門 (UVマッピング。使用ゲーム:Grand Theft Auto 3, Vice City)
http://gtaparanoia.web.infoseek.co.jp/z2/top.html
FG_ZModelerのページ (UVマッピング。使用ゲーム:Rally Masters)
http://popup6.tok2.com/home2/finalgear/zmodeler.htm
ZModeler2公式サイトにあるチュートリアル等も参考になります。
あと、以下のサイトにあるビデオチュートリアルは作っている工程を見る事ができるので視覚的にも大変わかりやすいです。
http://jpracing.racerplanet.com/modules/mydownloads/viewcat.php?op=&cid=132
よい子の!F1C MOD入門 (モデリング。使用ゲーム:F1 Challenge 99-02)
http://members.jcom.home.ne.jp/brubeck/f1c_tu/
Zmodeler入門 (UVマッピング。使用ゲーム:Grand Theft Auto 3, Vice City)
http://gtaparanoia.web.infoseek.co.jp/z2/top.html
FG_ZModelerのページ (UVマッピング。使用ゲーム:Rally Masters)
http://popup6.tok2.com/home2/finalgear/zmodeler.htm
ZModeler2公式サイトにあるチュートリアル等も参考になります。
あと、以下のサイトにあるビデオチュートリアルは作っている工程を見る事ができるので視覚的にも大変わかりやすいです。
http://jpracing.racerplanet.com/modules/mydownloads/viewcat.php?op=&cid=132

