はじめに
ZModeler2の基本操作やモデリング等は18WoS: Pedal to the MetalのTipsページ、またはブログ記事をご覧ください。また、旧Convoy用バージョンでの作成方法については18WoS:ConvoyのTipsページをご覧ください。
このページは2010年2月に更新されたZModeler2(version2.2.3)以降(ETS/GTS/UKTSに対応したPMGフィルター)での作業内容をまとめたものです。それ以前のバージョンとは作業内容が全然違いますので注意してください。尚、今回の説明ではversion2.2.5(Build990)を使用しています。
まず、18WoS:Convoy用の以前のバージョン(2009年3月更新のPMGフィルター)での作業との違いを挙げておきます。
本格的な作業の前に準備として次の事をしておいてください。base.scsを解凍したフォルダの下記ディレクトリにあるgeneric_s.ddsを同フォルダ内でコピーしてgeneric.ddsにリネームして置いておきます。
base.scs/material/environment
以下はスタンドアロン(新規に追加するタイプの)車両を作る方法です。置き換え用に作る場合はいくつかの作業を省略できるでしょう。また、以下の方法では18WoS:Haulin'用の車両も作ることが出来ます。
このページは2010年2月に更新されたZModeler2(version2.2.3)以降(ETS/GTS/UKTSに対応したPMGフィルター)での作業内容をまとめたものです。それ以前のバージョンとは作業内容が全然違いますので注意してください。尚、今回の説明ではversion2.2.5(Build990)を使用しています。
まず、18WoS:Convoy用の以前のバージョン(2009年3月更新のPMGフィルター)での作業との違いを挙げておきます。
- スキンファイル(ボディのペイント部分)を1つの*.ddsファイルにまとめる必要がない
18WoS:PttMのようにパーツ毎や左右別にスキンファイル(テクスチャファイル)を用意することが出来ます。つまり、PttMや他のゲームのファイルをUVマッピングのやり直しをせず容易に移植することが出来ます。
- 作業が多少複雑である
作業そのものはETS対応以降の方法になりますので、Materials Editor等の設定が少しややこしいです。
- アクセサリ(オプションパーツ)が機能しない
ゲーム内のサービスで購入して装備できるようにするアクセサリが機能せず、それらのパーツが始めから強制表示されてしまいます。更にその状態で購入・売却ができますが、アクセサリは常に表示されているのでアクセサリとしてパーツを分ける意味がありません。必要なパーツはすべてtruckツリーに組み込んでしまい、アクセサリは使わないようにした方が良いでしょう。
- スキンファイル(テクスチャファイル)はすべて*.dds形式で用意する
このバージョンのPMGフィルターで出力する*.tobjファイルは、中身のスキンファイルを指定する部分がすべて*.ddsになってしまいます。なので、基本的にはすべてのテクスチャファイルを*.ddsファイルで用意する必要があります。ただし、バイナリエディタで*.tobjファイルを編集すれば*.pngや*.tga等も使う事は可能です。
本格的な作業の前に準備として次の事をしておいてください。base.scsを解凍したフォルダの下記ディレクトリにあるgeneric_s.ddsを同フォルダ内でコピーしてgeneric.ddsにリネームして置いておきます。
base.scs/material/environment
以下はスタンドアロン(新規に追加するタイプの)車両を作る方法です。置き換え用に作る場合はいくつかの作業を省略できるでしょう。また、以下の方法では18WoS:Haulin'用の車両も作ることが出来ます。
各種作業
モデリングやUVマッピング等は普通に行ってください。

ダミーオブジェクトの名前
ヘッドライトなどの光源系のダミーオブジェクトについては管理しやすい名前に変えても問題ないようです。ただし、名前の後ろにある[ ]内は触らないようにしてください。
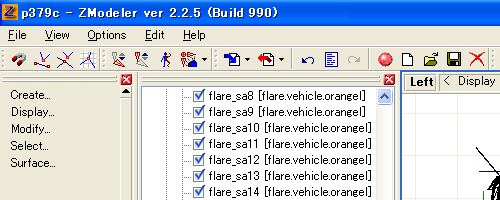
ルートのプロパティ設定
オブジェクトツリーのルート(root)を右クリックしプロパティを表示します。User-Defined optionsにチェックを入れて各項目を修正してください。
OriginのValueにはその車両データを格納するディレクトリパスを入力します。
PAINT 1〜はスキンの設定項目です。最低でも4種類必要です(標準の色替え出来るスキン+自作スキン3種類)。4種類未満だとShowroom等でエラーが発生します。またPAINT 1以降のValueは管理しやすい名前にすると良いでしょう。
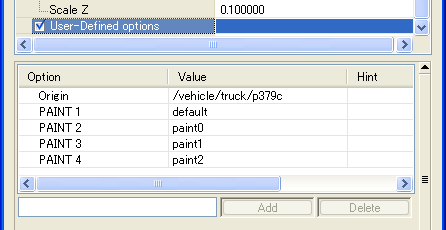
”はじめに”の項目で書いた通り、アクセサリが機能しない(ツリーを分けてもすべて表示される)というのを逆に利用して、光源などのダミーオブジェクトが大量になりがちな物は別ツリーに分けて管理する、などというやり方も可能です。

ダミーオブジェクトの名前
ヘッドライトなどの光源系のダミーオブジェクトについては管理しやすい名前に変えても問題ないようです。ただし、名前の後ろにある[ ]内は触らないようにしてください。
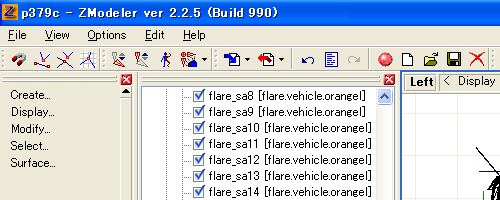
ルートのプロパティ設定
オブジェクトツリーのルート(root)を右クリックしプロパティを表示します。User-Defined optionsにチェックを入れて各項目を修正してください。
OriginのValueにはその車両データを格納するディレクトリパスを入力します。
PAINT 1〜はスキンの設定項目です。最低でも4種類必要です(標準の色替え出来るスキン+自作スキン3種類)。4種類未満だとShowroom等でエラーが発生します。またPAINT 1以降のValueは管理しやすい名前にすると良いでしょう。
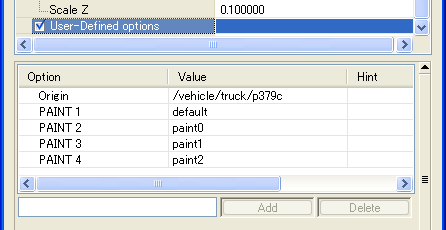
”はじめに”の項目で書いた通り、アクセサリが機能しない(ツリーを分けてもすべて表示される)というのを逆に利用して、光源などのダミーオブジェクトが大量になりがちな物は別ツリーに分けて管理する、などというやり方も可能です。
Materials Editorでの各種設定
Materialの名前
各Materialの名前はすべて違うものにしてください。使用するシェーダーが違うから問題ないとは限りません(*.matファイル出力時に上手くいかず、同名のMaterialがあると上書きされてしまう事があります)。
各Materialの後ろには半角スペースを空けて括弧付きで使用するシェーダーを書いておきます。
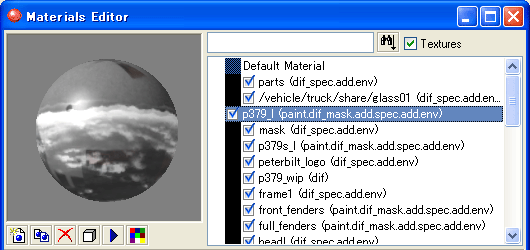
使用するシェーダー
使用するシェーダーについては車両で使うのは下記に挙げたものだけで十分です。ゲームでは他にもいろいろなシェーダーが使われていますが、ここでは省略します。
Basic Parameters
dif_spec.add.env.tintadd(ウィンドウガラス)は出力後にメモ帳で編集してしまうので適当です(後述)。
Alpha Parameters
Alpha BlendingのEnableのチェックを外しておきます。
Extensions
Specular Highlightにチェックし、Strengthは60に設定。
ボディに使う(ペイントで色が変わる)MaterialはUser-Defined optionsをクリックして(チェックは入れない)、各項目を入力しておきます。PAINT 1は標準の色替え出来るスキンで、PAINT 2以降は自作スキンです。Valueにはそれぞれ使用するスキンファイル名(拡張子は不要)を入力します。
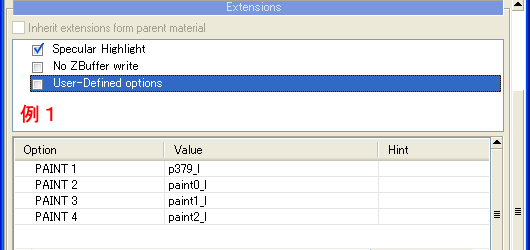

Texture Layers
1つ目はそのMaterialで使用するスキンファイルを指定します。光沢を持たせないMaterialはこの1枚だけでOK。
2つ目はボディに使う(ペイントで色が変わる)Materialのみglossファイルを指定します。
3つ目(2つ目)は光沢を制御するgeneric.ddsを指定します。
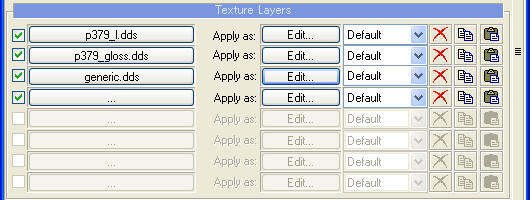
generic.ddsを指定した項目のEdit...ボタンを押してTexture Layer Properties Editorを呼び出し、画像の赤で囲った部分を変更してください。
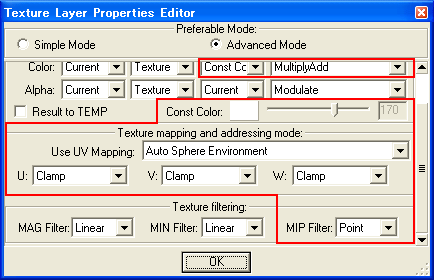
各Materialの名前はすべて違うものにしてください。使用するシェーダーが違うから問題ないとは限りません(*.matファイル出力時に上手くいかず、同名のMaterialがあると上書きされてしまう事があります)。
各Materialの後ろには半角スペースを空けて括弧付きで使用するシェーダーを書いておきます。
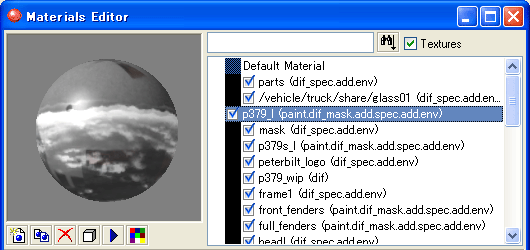
使用するシェーダー
使用するシェーダーについては車両で使うのは下記に挙げたものだけで十分です。ゲームでは他にもいろいろなシェーダーが使われていますが、ここでは省略します。
| diff または dif_spec | 基本設定かな。単にテクスチャを貼り付けただけという感じ。 |
| dif_spec.add.env | 光沢のあるテクスチャを表現したい時に使うようです(要generic.dds)。 |
| paint.dif_mask.add.spec.add.env | 光沢+ペイントによって色が変わる部分に使うようです(要gloss.dds、generic.dds)。 |
| dif_spec.add.env.tintadd | ガラス等の透過パーツを表現したい時に使うようです(要generic.dds)。 |
Basic Parameters
| diff または dif_spec | dif_spec.add.env | paint.dif_mask.add.spec.add.env | |
| Diffuse | 102 102 102 | 102 102 102 | 102 102 102 |
| Ambient | 102 102 102 | 102 102 102 | 102 102 102 |
| Specular | 102 102 102 | 204 204 204 | 102 102 102 |
| Emissive | 0 0 0 | 0 0 0 | 0 0 0 |
Alpha Parameters
Alpha BlendingのEnableのチェックを外しておきます。
Extensions
Specular Highlightにチェックし、Strengthは60に設定。
ボディに使う(ペイントで色が変わる)MaterialはUser-Defined optionsをクリックして(チェックは入れない)、各項目を入力しておきます。PAINT 1は標準の色替え出来るスキンで、PAINT 2以降は自作スキンです。Valueにはそれぞれ使用するスキンファイル名(拡張子は不要)を入力します。
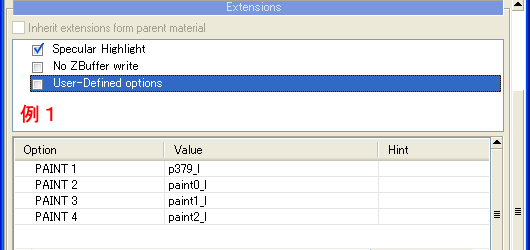

Texture Layers
1つ目はそのMaterialで使用するスキンファイルを指定します。光沢を持たせないMaterialはこの1枚だけでOK。
2つ目はボディに使う(ペイントで色が変わる)Materialのみglossファイルを指定します。
3つ目(2つ目)は光沢を制御するgeneric.ddsを指定します。
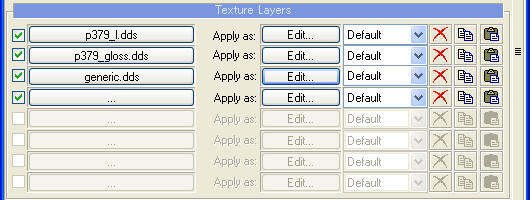
generic.ddsを指定した項目のEdit...ボタンを押してTexture Layer Properties Editorを呼び出し、画像の赤で囲った部分を変更してください。
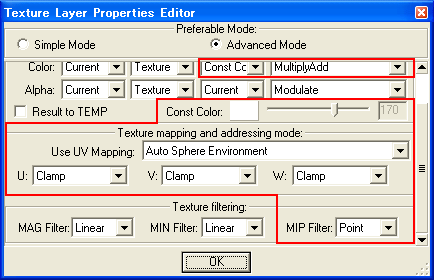
*.ddsファイルの作成
*.ddsファイルの出力形式は、アルファチャンネルとMipmapを内蔵するDXT5で作成しておくと良いでしょう。
NVIDIA Texture Toolsの場合
DirectX Texture Toolの場合
スキンファイルによる光沢の調整はすべてアルファチャンネルで行います。ボディに使う(ペイントで色が変わる)スキンについてはglossファイルのアルファチャンネルで行います。
ボディに使う(ペイントで色が変わる)スキン
RGB領域については全面を真っ白に、またはペイントで色が変わる部分のみ真っ白にしておきます。
アルファチャンネルについては全面を0%(真っ白)に、またはペイントで色が変わる部分のみ0%(真っ白)にして他の部分は100%(真っ黒)で塗りつぶしておきます。
自作スキンについてもアルファチャンネルはこちらと同じ設定にしておきます。
glossスキン
RGB領域については全面を真っ白にしておきます。
アルファチャンネルについては0%(真っ白)に近いほど光沢が出て照かります。100%(真っ黒)に近いほど照かりません。
以下は私の場合です(ゲームの車両に近い質感になります)。
光沢させる部分(金属など)を0%(#FFFFFF/255,255,255)で塗りつぶし
ボディを30%(#B3B3B3/179,179,179)で塗りつぶし
レンズなど半光沢させる部分を50%(#808080/128,128,128)で塗りつぶし
光沢させない部分を90%(#121212/18,18,18)または95%(#0A0A0A/10,10,10)で塗りつぶし
その他のスキン
RGB領域は普通に描きます。アルファチャンネルはglossスキンと同じ設定にします。
NVIDIA Texture Toolsの場合
DirectX Texture Toolの場合
スキンファイルによる光沢の調整はすべてアルファチャンネルで行います。ボディに使う(ペイントで色が変わる)スキンについてはglossファイルのアルファチャンネルで行います。
ボディに使う(ペイントで色が変わる)スキン
RGB領域については全面を真っ白に、またはペイントで色が変わる部分のみ真っ白にしておきます。
アルファチャンネルについては全面を0%(真っ白)に、またはペイントで色が変わる部分のみ0%(真っ白)にして他の部分は100%(真っ黒)で塗りつぶしておきます。
自作スキンについてもアルファチャンネルはこちらと同じ設定にしておきます。
glossスキン
RGB領域については全面を真っ白にしておきます。
アルファチャンネルについては0%(真っ白)に近いほど光沢が出て照かります。100%(真っ黒)に近いほど照かりません。
以下は私の場合です(ゲームの車両に近い質感になります)。
光沢させる部分(金属など)を0%(#FFFFFF/255,255,255)で塗りつぶし
ボディを30%(#B3B3B3/179,179,179)で塗りつぶし
レンズなど半光沢させる部分を50%(#808080/128,128,128)で塗りつぶし
光沢させない部分を90%(#121212/18,18,18)または95%(#0A0A0A/10,10,10)で塗りつぶし
その他のスキン
RGB領域は普通に描きます。アルファチャンネルはglossスキンと同じ設定にします。
ファイルの出力、メモ帳による修正
Export
ZModeler2でのファイル出力時にゲームのバージョンは"ALH"を選択してください。
Haulin用に出力する場合は”Convoy”を選択してください。
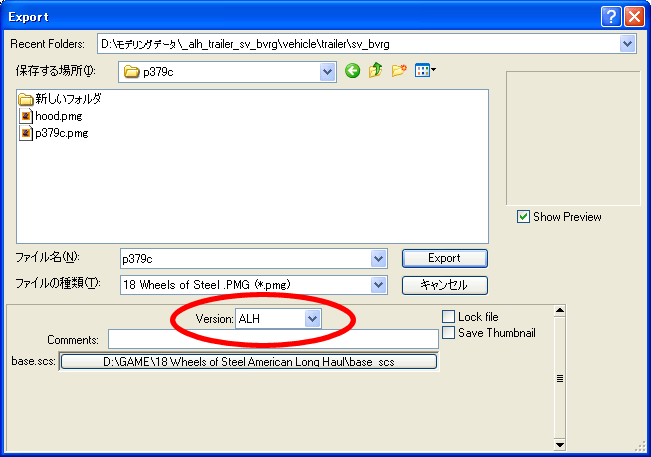
*.matファイルの修正
ウィンドウガラスのglass01.dif_spec.matをメモ帳などで開き修正します(↑上記でdif_spec.add.env.tintaddは出力後にメモ帳で編集すると書いたやつです)。
ambient/diffuse/specularは適当に、tintの項目を弄ると濃淡や色合いが変わります。下記の例だと青っぽくなります。
また、シェーダーのdif_spec.add.envを設定したMaterialについては正しく出力されないようですので、各*.matファイルをメモ帳で開いて1行目を修正してください。 ※version2.2.6(Build993)だと正しく出力されるようですのでアップデートすると良いでしょう。
material : "wos.dif_spec.fx" {
↓
material : "wos.dif_spec.add.env.fx" {
車両の設定ファイルの編集
base.scs/vehicle/truck/definitionに格納する設定ファイル(*.sii)の編集をします。ファイル名は”車両名.sii”、AIカーとしても使う場合は”車両名_traffic.sii”も用意してください。
3キー視点のキャビンカメラ(車両上からの俯瞰視点)はZModeler2の座標中心が基(0, 0, 0)と考えると良いでしょう。参考
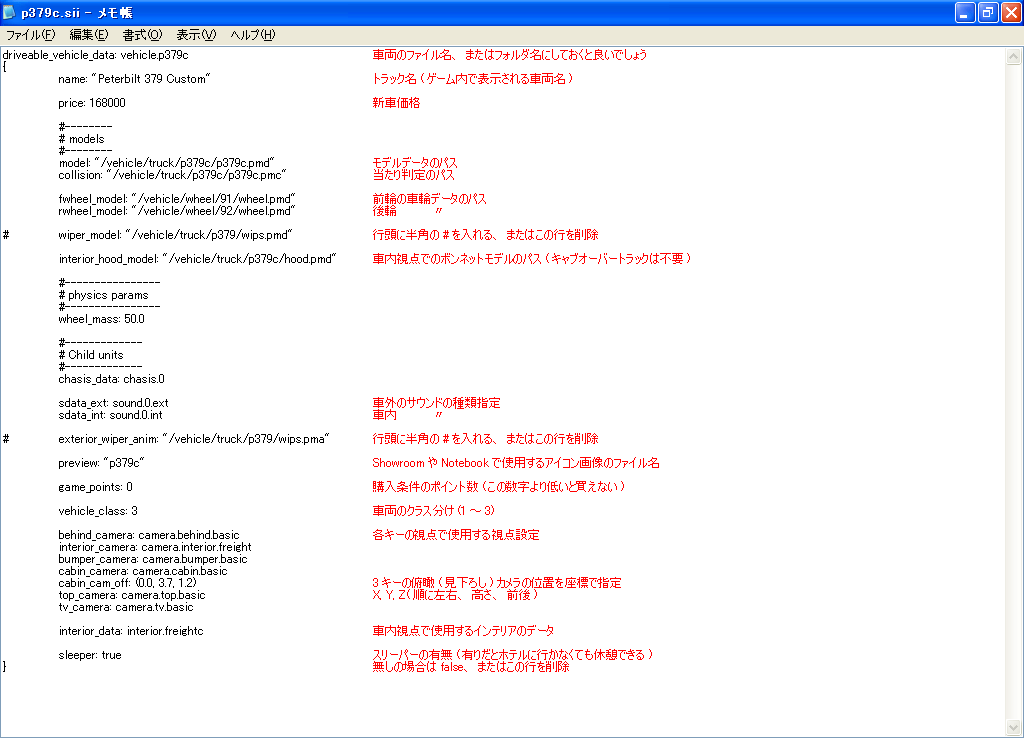
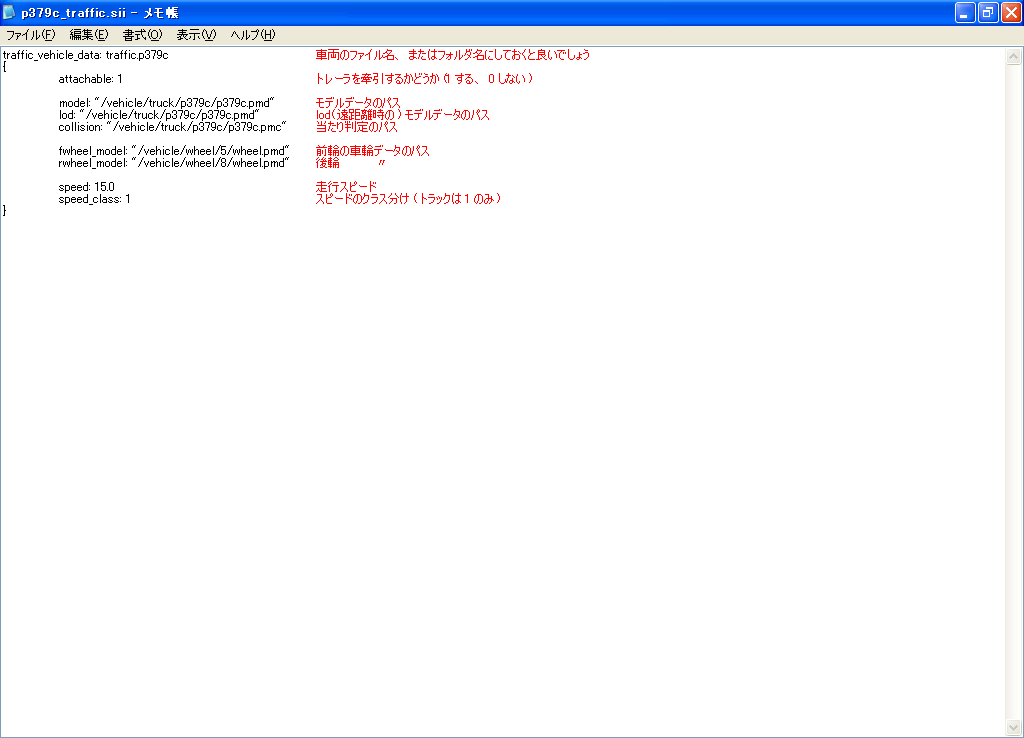
車両の登録
base.scs/vehicle/truck/truck_storage.siiとtraffic_storage.siiに作った車両を登録します。詳しくはトラックMODの追加方法をご覧ください。
他にMOD等を使っている場合はファイルの重複に注意しましょう。このファイルが重複すると(作ったトラックに問題がなくても)エラーが発生してゲームが止まります。
ゲームで動作確認
必要なファイルをまとめてゲームに導入・起動します。コンソールを開いてエラーが出ていないか、外観を眺めてスキンが想定通りの発色や光沢を表現しているかチェックしましょう。

各種アイコン(サムネイル)画像の作成方法についてはConvoy用フィルターでの作業方法、またはトレーラ編で詳しく説明しています。
ZModeler2でのファイル出力時にゲームのバージョンは"ALH"を選択してください。
Haulin用に出力する場合は”Convoy”を選択してください。
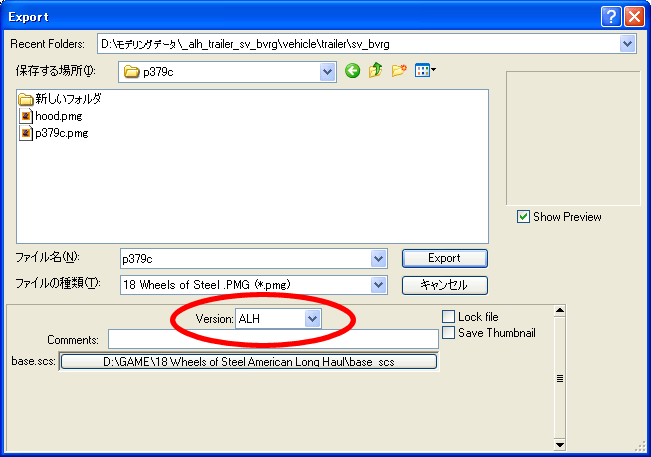
*.matファイルの修正
ウィンドウガラスのglass01.dif_spec.matをメモ帳などで開き修正します(↑上記でdif_spec.add.env.tintaddは出力後にメモ帳で編集すると書いたやつです)。
ambient/diffuse/specularは適当に、tintの項目を弄ると濃淡や色合いが変わります。下記の例だと青っぽくなります。
material : "wos.dif_spec.add.env.tintadd.fx" {
texture[0] : "/vehicle/truck/share/glass01.tobj"
texture[1] : "/material/environment/vehicle_reflection.tobj"
ambient : { 0.6 , 0.6 , 0.6 }
diffuse : { 0.6 , 0.6 , 0.6 }
specular : { 0.6 , 0.6 , 0.6 }
tint : { 0.6 , 0.7 , 0.9 }
shininess : 50
}
また、シェーダーのdif_spec.add.envを設定したMaterialについては正しく出力されないようですので、各*.matファイルをメモ帳で開いて1行目を修正してください。 ※version2.2.6(Build993)だと正しく出力されるようですのでアップデートすると良いでしょう。
material : "wos.dif_spec.fx" {
↓
material : "wos.dif_spec.add.env.fx" {
車両の設定ファイルの編集
base.scs/vehicle/truck/definitionに格納する設定ファイル(*.sii)の編集をします。ファイル名は”車両名.sii”、AIカーとしても使う場合は”車両名_traffic.sii”も用意してください。
3キー視点のキャビンカメラ(車両上からの俯瞰視点)はZModeler2の座標中心が基(0, 0, 0)と考えると良いでしょう。参考
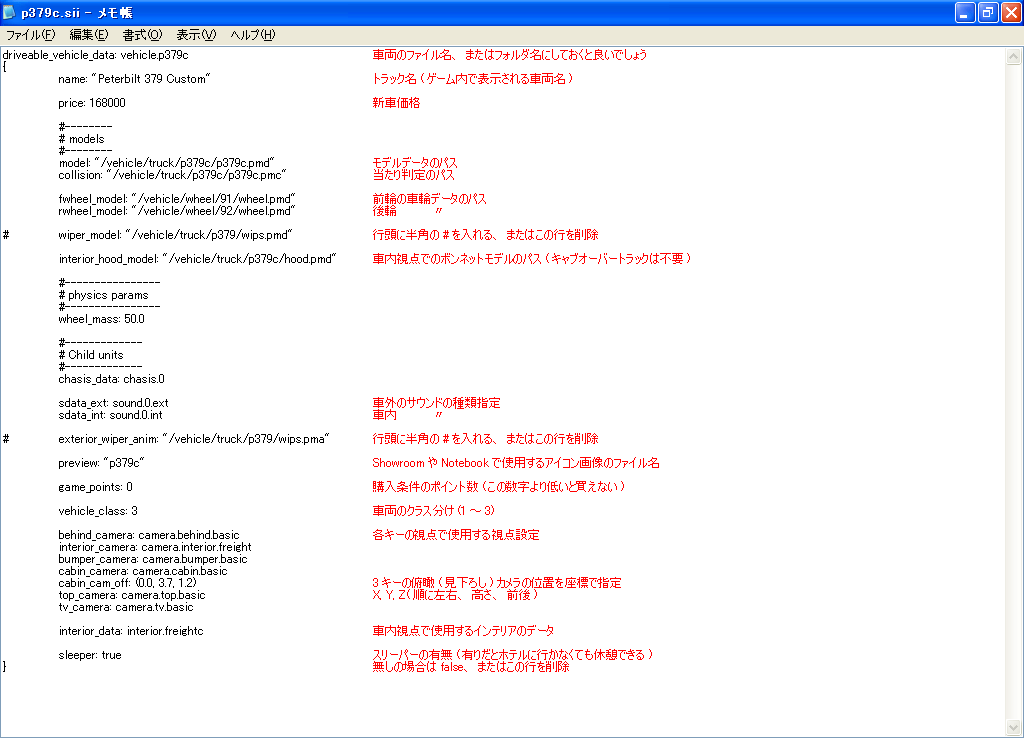
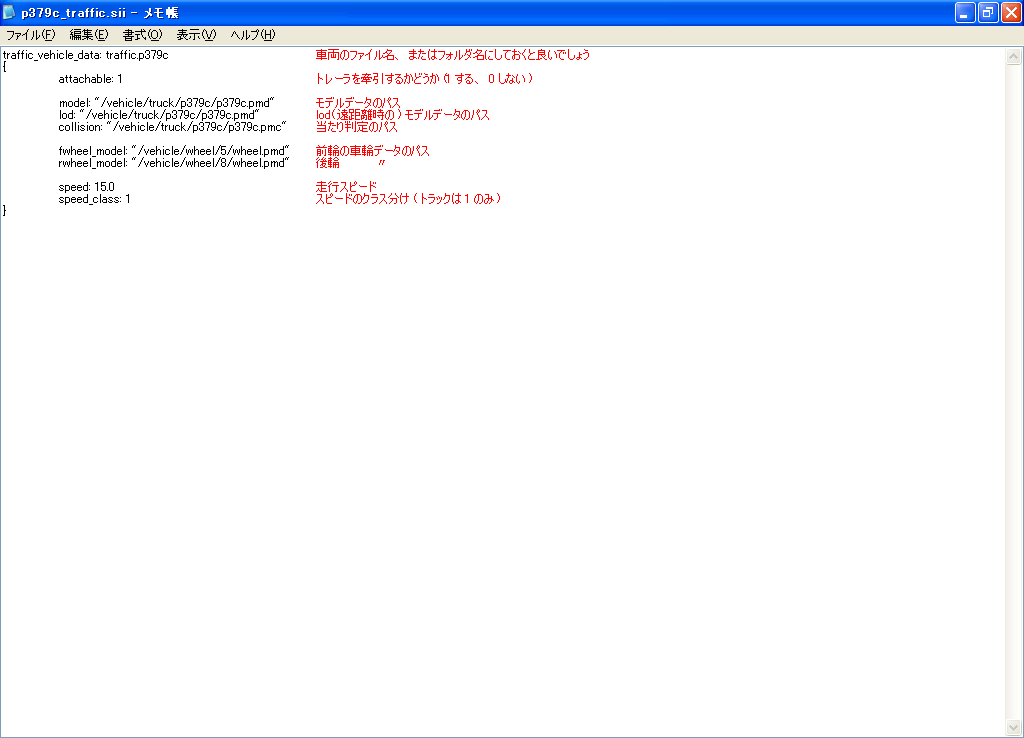
車両の登録
base.scs/vehicle/truck/truck_storage.siiとtraffic_storage.siiに作った車両を登録します。詳しくはトラックMODの追加方法をご覧ください。
他にMOD等を使っている場合はファイルの重複に注意しましょう。このファイルが重複すると(作ったトラックに問題がなくても)エラーが発生してゲームが止まります。
ゲームで動作確認
必要なファイルをまとめてゲームに導入・起動します。コンソールを開いてエラーが出ていないか、外観を眺めてスキンが想定通りの発色や光沢を表現しているかチェックしましょう。

各種アイコン(サムネイル)画像の作成方法についてはConvoy用フィルターでの作業方法、またはトレーラ編で詳しく説明しています。

