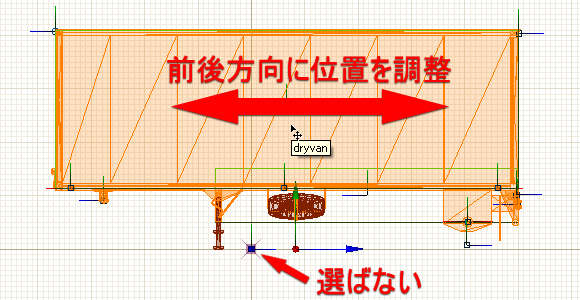はじめに
ZModeler2の基本操作やモデリング等は18WoS: Pedal to the MetalのTipsページ、またはブログ記事をご覧ください。また、旧Convoy用バージョンでの作成方法については18WoS:ConvoyのTipsページをご覧ください。
このページは2010年2月に更新されたZModeler2(version2.2.3)以降(ETS/GTS/UKTSに対応したPMGフィルター)での作業内容をまとめたものです。それ以前のバージョンとは作業内容が全然違いますので注意してください。尚、今回の説明ではversion2.2.5(Build990)を使用しています。
このPMGフィルターの基本的な使い方はトラック編で説明しています。このページではトラック編では書かなかった部分やトレーラ独自の操作などを説明します。
以下はスタンドアロン(新規に追加するタイプの)車両を作る方法です。置き換え用に作る場合はいくつかの作業を省略できるでしょう。また、以下の方法では18WoS:Haulin'用の車両も作ることが出来ます。
このページは2010年2月に更新されたZModeler2(version2.2.3)以降(ETS/GTS/UKTSに対応したPMGフィルター)での作業内容をまとめたものです。それ以前のバージョンとは作業内容が全然違いますので注意してください。尚、今回の説明ではversion2.2.5(Build990)を使用しています。
このPMGフィルターの基本的な使い方はトラック編で説明しています。このページではトラック編では書かなかった部分やトレーラ独自の操作などを説明します。
以下はスタンドアロン(新規に追加するタイプの)車両を作る方法です。置き換え用に作る場合はいくつかの作業を省略できるでしょう。また、以下の方法では18WoS:Haulin'用の車両も作ることが出来ます。
各種作業
モデリングやUVマッピング等は普通に行ってください。
モデルオブジェクトはトラックでの作業のようにパーツ毎やスキン毎に分けても構いません。
ルートのプロパティ設定
オブジェクトツリーのルート(root)を右クリックしプロパティを表示します。User-Defined optionsにチェックを入れて各項目を修正してください。
OriginのValueにはその車両データを格納するディレクトリパスを入力します。
PAINT 1〜はスキンの設定項目です。使用する予定の貨物(積荷)の数に合わせて必要な分を用意すると良いでしょう。Valueには貨物(積荷)の名前(スキンの名前)を入力します。
VARIANT Aは見た目(外観)を設定する項目です。箱車やタンク車などの見た目が変わらない車両の場合にも必ず用意してください。Valueには貨物(積荷)の名前を入力します(あるいは、base.scs/def/economy/cargoの*.siiファイルに書いてある*_variantの項目を参考に)。箱車やタンク車などの場合も同様です。

VARIANTの機能はZModeler2で出力した*.pmgファイルでは正しく動作しません。FlatbedやWideloadのような積荷によって外観が変わる車両については、18WoS:PttMや18WoS:Convoyのように積荷ごとに個別に作り分ける必要があります。
モデルオブジェクトはトラックでの作業のようにパーツ毎やスキン毎に分けても構いません。
ルートのプロパティ設定
オブジェクトツリーのルート(root)を右クリックしプロパティを表示します。User-Defined optionsにチェックを入れて各項目を修正してください。
OriginのValueにはその車両データを格納するディレクトリパスを入力します。
PAINT 1〜はスキンの設定項目です。使用する予定の貨物(積荷)の数に合わせて必要な分を用意すると良いでしょう。Valueには貨物(積荷)の名前(スキンの名前)を入力します。
VARIANT Aは見た目(外観)を設定する項目です。箱車やタンク車などの見た目が変わらない車両の場合にも必ず用意してください。Valueには貨物(積荷)の名前を入力します(あるいは、base.scs/def/economy/cargoの*.siiファイルに書いてある*_variantの項目を参考に)。箱車やタンク車などの場合も同様です。

VARIANTの機能はZModeler2で出力した*.pmgファイルでは正しく動作しません。FlatbedやWideloadのような積荷によって外観が変わる車両については、18WoS:PttMや18WoS:Convoyのように積荷ごとに個別に作り分ける必要があります。
Materials Editorでの各種設定
説明していない部分はトラック編と同じ要領で行います。
Extensions
User-Defined optionsの各項目を入力します。貨物(積荷)の数と同じだけ用意してください。オブジェクトツリーのルート(root)プロパティから設定したUser-Defined optionsと矛盾がないように注意しましょう。
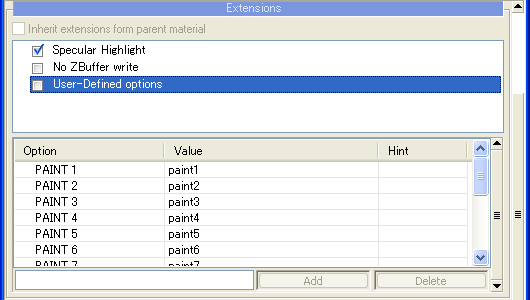
Texture Layers
generic.ddsのTexture Layer Properties Editorでの設定(トラックと同じ設定です)。
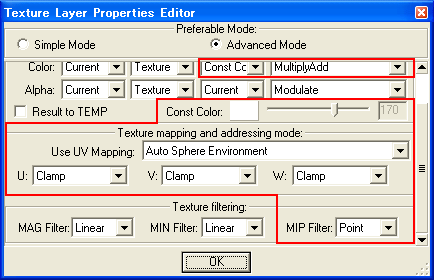
Extensions
User-Defined optionsの各項目を入力します。貨物(積荷)の数と同じだけ用意してください。オブジェクトツリーのルート(root)プロパティから設定したUser-Defined optionsと矛盾がないように注意しましょう。
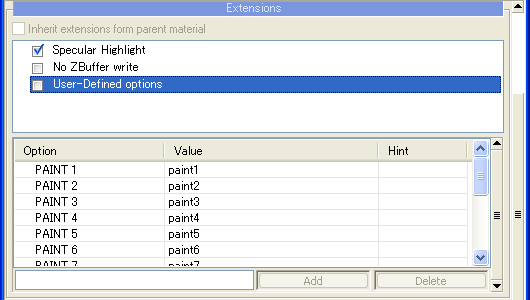
Texture Layers
generic.ddsのTexture Layer Properties Editorでの設定(トラックと同じ設定です)。
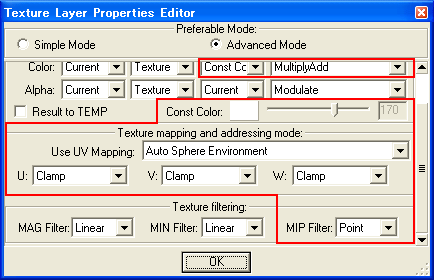
*.ddsファイルの作成
トラック編での”その他のスキン”の作り方と同じでOKです。
RGB領域は普通に描きます。
アルファチャンネルについては0%(真っ白)に近いほど光沢が出て照かります。100%(真っ黒)に近いほど照かりません。
以下は私の場合です。
光沢させる部分(金属など)を0%(#FFFFFF/255,255,255)で塗りつぶし
レンズなど半光沢させる部分を50%(#808080/128,128,128)で塗りつぶし
反射テープ(紅白のリフレクションテープ)を75%(#3E3E3E/62,62,62)で塗りつぶし
ボディを90%(#121212/18,18,18)で塗りつぶし
光沢させない部分を95%(#0A0A0A/10,10,10)または100%(#000000/0,0,0)で塗りつぶし
RGB領域は普通に描きます。
アルファチャンネルについては0%(真っ白)に近いほど光沢が出て照かります。100%(真っ黒)に近いほど照かりません。
以下は私の場合です。
光沢させる部分(金属など)を0%(#FFFFFF/255,255,255)で塗りつぶし
レンズなど半光沢させる部分を50%(#808080/128,128,128)で塗りつぶし
反射テープ(紅白のリフレクションテープ)を75%(#3E3E3E/62,62,62)で塗りつぶし
ボディを90%(#121212/18,18,18)で塗りつぶし
光沢させない部分を95%(#0A0A0A/10,10,10)または100%(#000000/0,0,0)で塗りつぶし
ファイルの出力、メモ帳による修正
Export
ZModeler2でのファイル出力時にゲームのバージョンは"ALH"を選択してください。
Haulin用に出力する場合は”Convoy”を選択してください。
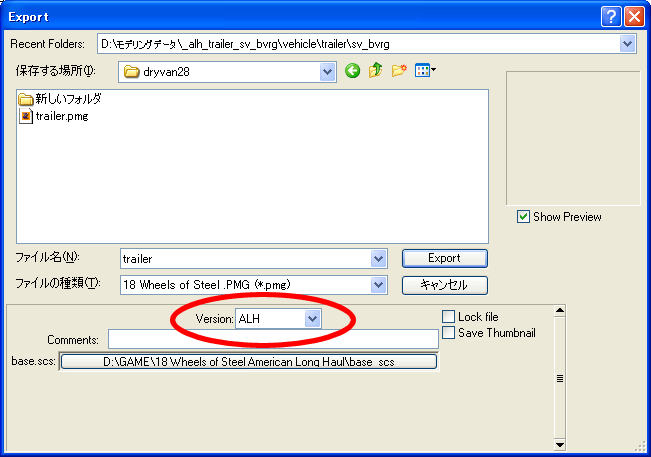
*.matファイルの修正
シェーダーのdif_spec.add.envを設定したMaterialについては正しく出力されないようですので、各*.matファイルをメモ帳で開いて1行目を修正してください。 ※version2.2.6(Build993)だと正しく出力されるようですのでアップデートすると良いでしょう。
material : "wos.dif_spec.fx" {
↓
material : "wos.dif_spec.add.env.fx" {
ZModeler2でのファイル出力時にゲームのバージョンは"ALH"を選択してください。
Haulin用に出力する場合は”Convoy”を選択してください。
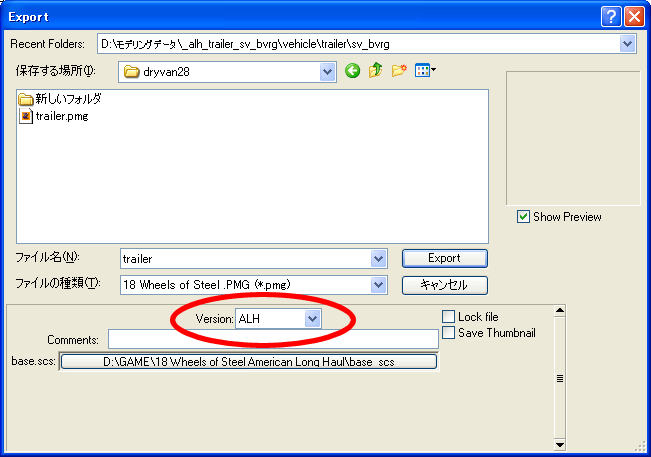
*.matファイルの修正
シェーダーのdif_spec.add.envを設定したMaterialについては正しく出力されないようですので、各*.matファイルをメモ帳で開いて1行目を修正してください。 ※version2.2.6(Build993)だと正しく出力されるようですのでアップデートすると良いでしょう。
material : "wos.dif_spec.fx" {
↓
material : "wos.dif_spec.add.env.fx" {
各種アイコン(サムネイル)画像の作成
Notebookでの車両購入時や従業員のマネージメント画面で使用する画像をを作ります。
Convoy用フィルターでの作業方法を応用しても構いませんが、トレーラの場合はスキンの数が多くなりがちですので、まとめて作るようにします。以下は*.tobjファイルを作る為の作業です。
尚、用意する画像ファイル(*.dds)の形式は、アルファチャンネルやMipmapを内蔵しないDXT1でOKです。
ペイント(スキン)のアイコン画像
Notebookでの車両購入時に表示されるスキン選択ウィンドウの画像です。
適当な*.pmgファイルをインポートし、モデルオブジェクトを1つ残して他はすべて削除します。ルート名はui_paintにして、プロパティからUser-Defined optionsの設定をします。OriginのValueは車両のディレクトリパスを、PAINT 1〜はスキンと同じ数を用意します。Valueにはui_paint*等と入力します。VARIANT Aは不要。
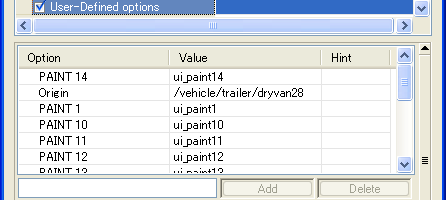
Materials Editorの設定もしておきます。Material名はui_paint1(基本に使うファイルの名前)、シェーダー名は書かなくても構いません。User-Defined optionsの項目はルートのプロパティから設定した物と同じにします。
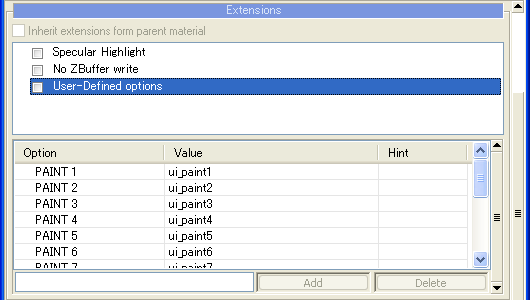
1つだけ残したモデルオブジェクトのプロパティから上記で作成したMaterialを指定します。UVマッピング等の作業は不要です。そして、エクスポートボタンでui_paint.pmgを出力してください。出力後は*.matと*.tobjを残し、それ以外は必要ないので削除します。
*.matファイルのファイル名はui_paint*.matに修正します(Materials EditorのUser-Defined optionsで設定した名前)。
中身は下記のように。
マネージメント画面のアイコン画像
Notebookでの従業員へ仕事や車両を割り当てたりするマネージメント画面で使用する画像です。基本的な作り方は上記の”ペイント(スキン)のアイコン画像”と同じです。
ルート名は管理しやすい名前にすると良いでしょう。無難に車両のファイル名_paintが分かりやすくて良いと思います。
プロパティのUser-Defined optionsでの設定はこんな感じで。OriginのValueに入力するディレクトリパスが違いますので注意してください。
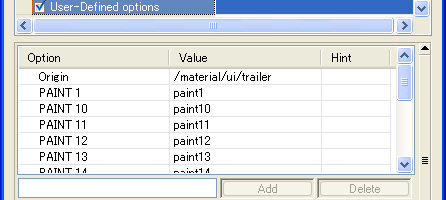
Materials Editorの設定も同様に。
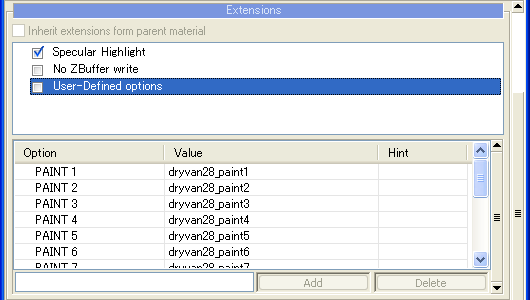
残りの工程も”ペイント(スキン)のアイコン画像”と同じ流れで作業してください。
Convoy用フィルターでの作業方法を応用しても構いませんが、トレーラの場合はスキンの数が多くなりがちですので、まとめて作るようにします。以下は*.tobjファイルを作る為の作業です。
尚、用意する画像ファイル(*.dds)の形式は、アルファチャンネルやMipmapを内蔵しないDXT1でOKです。
ペイント(スキン)のアイコン画像
Notebookでの車両購入時に表示されるスキン選択ウィンドウの画像です。
適当な*.pmgファイルをインポートし、モデルオブジェクトを1つ残して他はすべて削除します。ルート名はui_paintにして、プロパティからUser-Defined optionsの設定をします。OriginのValueは車両のディレクトリパスを、PAINT 1〜はスキンと同じ数を用意します。Valueにはui_paint*等と入力します。VARIANT Aは不要。
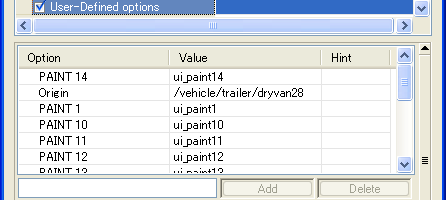
Materials Editorの設定もしておきます。Material名はui_paint1(基本に使うファイルの名前)、シェーダー名は書かなくても構いません。User-Defined optionsの項目はルートのプロパティから設定した物と同じにします。
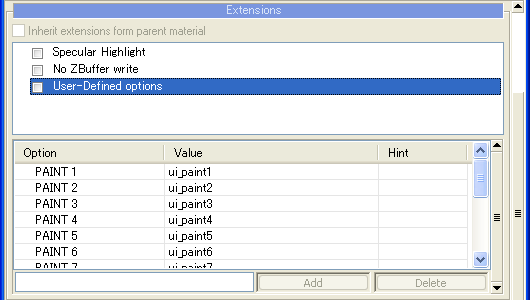
1つだけ残したモデルオブジェクトのプロパティから上記で作成したMaterialを指定します。UVマッピング等の作業は不要です。そして、エクスポートボタンでui_paint.pmgを出力してください。出力後は*.matと*.tobjを残し、それ以外は必要ないので削除します。
*.matファイルのファイル名はui_paint*.matに修正します(Materials EditorのUser-Defined optionsで設定した名前)。
中身は下記のように。
material : "ui"
{
texture : "ui_paint*.tobj"
}
マネージメント画面のアイコン画像
Notebookでの従業員へ仕事や車両を割り当てたりするマネージメント画面で使用する画像です。基本的な作り方は上記の”ペイント(スキン)のアイコン画像”と同じです。
ルート名は管理しやすい名前にすると良いでしょう。無難に車両のファイル名_paintが分かりやすくて良いと思います。
プロパティのUser-Defined optionsでの設定はこんな感じで。OriginのValueに入力するディレクトリパスが違いますので注意してください。
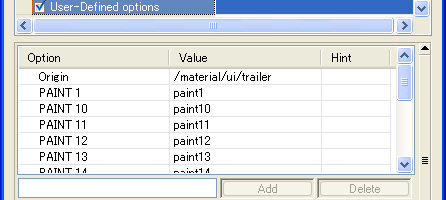
Materials Editorの設定も同様に。
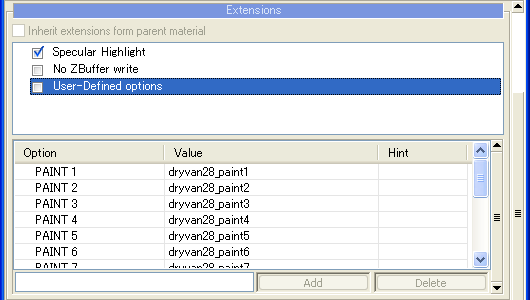
残りの工程も”ペイント(スキン)のアイコン画像”と同じ流れで作業してください。
最後に
ここまでの一連の作業で車両の作成作業は終了です。vehicle/trailer/definition/*.siiやtrailer_storage.siiを編集すればゲームへの導入も終了です。
trailer_storage.siiは重複しないように注意してください。このファイルが重複すると(作ったトレーラに問題がなくても)エラーが発生してゲームが止まります。
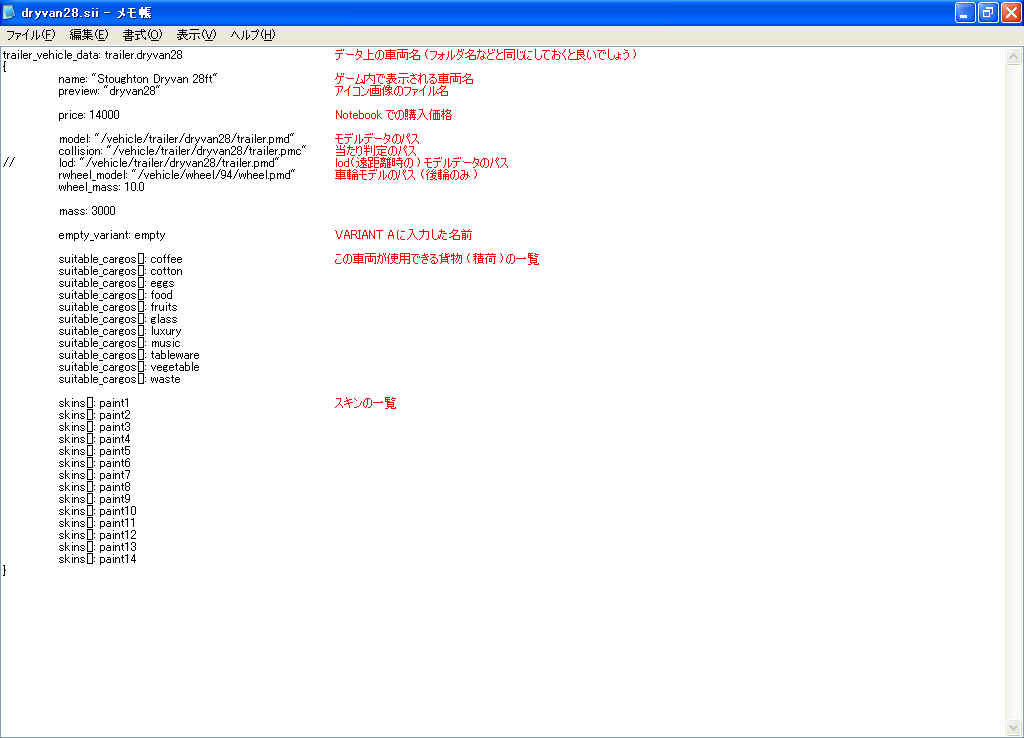
スタンドアロン車両の場合は動作チェックを行うには貨物(積荷)の設定が必要で、単に導入しただけではゲームに出てきません。貨物(積荷)の設定についてはこちらのページで説明しています。
ダブルストレーラの車両を作る際に、1両目と2両目の間隔の調整は1両目の位置を変える事で行います。Objectモードでモデル・ダミー・当たり判定のボックス等すべてのオブジェクトを選択し位置を調整してください(座標中心にあるポイントは選択しないように)。
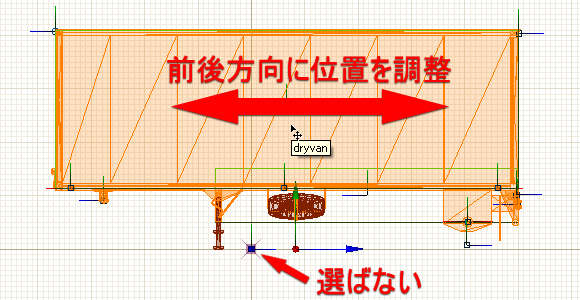
trailer_storage.siiは重複しないように注意してください。このファイルが重複すると(作ったトレーラに問題がなくても)エラーが発生してゲームが止まります。
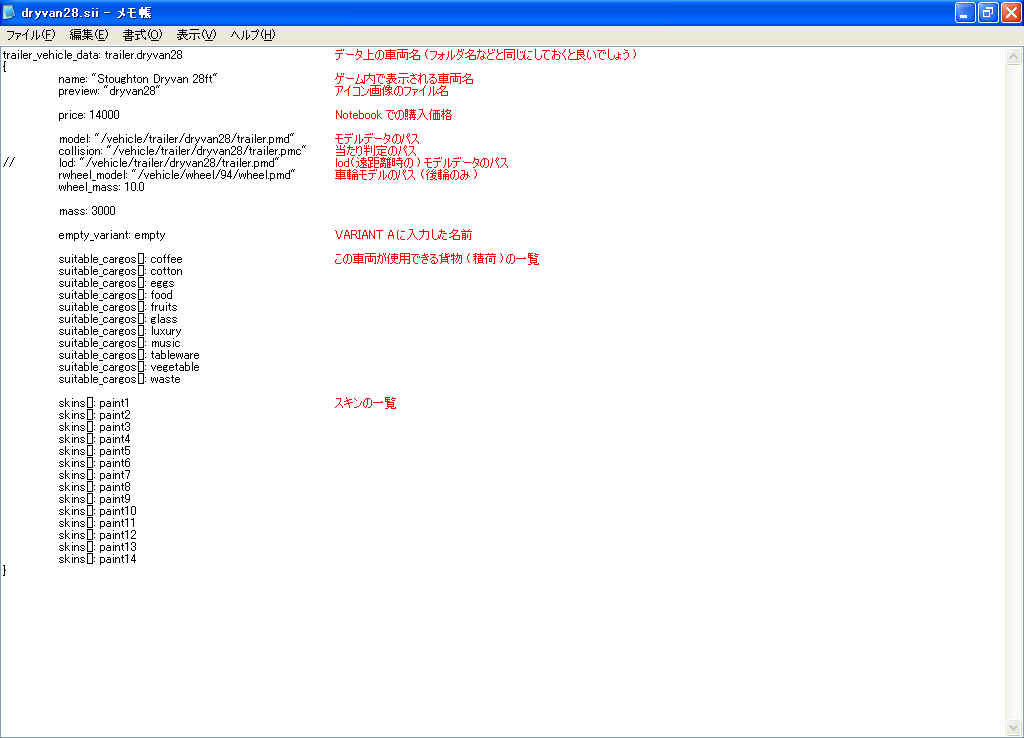
スタンドアロン車両の場合は動作チェックを行うには貨物(積荷)の設定が必要で、単に導入しただけではゲームに出てきません。貨物(積荷)の設定についてはこちらのページで説明しています。
ダブルストレーラの車両を作る際に、1両目と2両目の間隔の調整は1両目の位置を変える事で行います。Objectモードでモデル・ダミー・当たり判定のボックス等すべてのオブジェクトを選択し位置を調整してください(座標中心にあるポイントは選択しないように)。